
Membuat efek potongan di iMovie di Mac
Anda dapat menambahkan klip potongan di atas klip lain untuk menampilkan dua perspektif yang berbeda dari satu kejadian. Misalnya, Anda dapat menampilkan seseorang yang akan menghadiri pesta kejutan, lalu memotong ke tampilan orang yang menunggu di luar.
Saat ditambahkan, klip potongan menutupi bagian yang sama dari klip video yang ditambahkan, sehingga durasi film Anda tidak berubah.
Menambahkan klip potongan
Di app iMovie
 di Mac Anda, pilih klip atau cakupan yang ingin Anda potong, dan seret ke atas klip di garis waktu.
di Mac Anda, pilih klip atau cakupan yang ingin Anda potong, dan seret ke atas klip di garis waktu.Saat menyeret klip, penunjuk berubah menjadi ikon Tambah (+) berwarna hijau dan sebuah garis muncul menyambungkan klip yang Anda seret dengan klip di garis waktu.
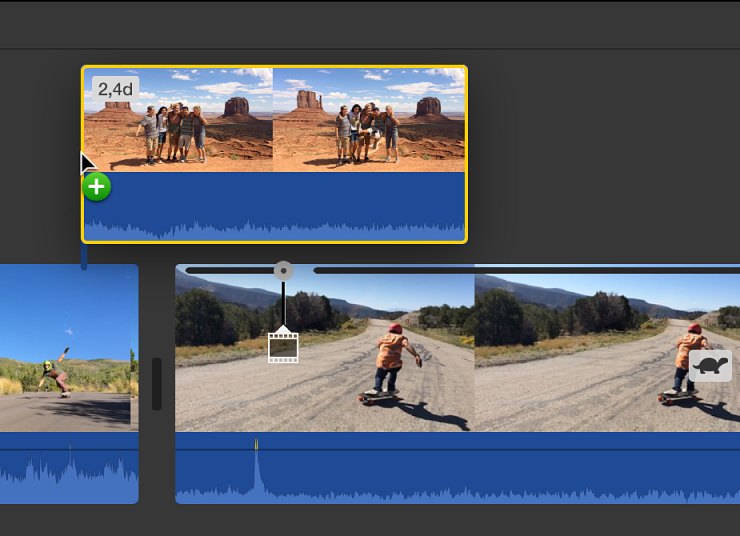
Saat klip ditempatkan sesuai yang Anda inginkan, lepaskan tombol tetikus.
Untuk mengubah posisi klip potongan, seret ke titik lain di klip atau ke klip yang berbeda. Anda juga dapat menyeret ujung-ujungnya untuk memanjangkan atau memendekkannya.
Catatan: Anda juga dapat menambahkan potongan dengan menyeret klip yang sudah ada di garis waktu di atas klip lainnya dalam garis waktu.
Menyesuaikan keburaman klip potongan
Saat memutar film yang memiliki klip potongan, klip potongan akan memotong untuk mengganti klip di bawahnya, lalu memotong kembali tiap klip di bawahnya pada garis waktu saat klip potongan berakhir. Jika ingin mencampur klip potongan dengan klip di bawahnya untuk efek dramatis, Anda dapat menyesuaikan keburaman klip potongan.
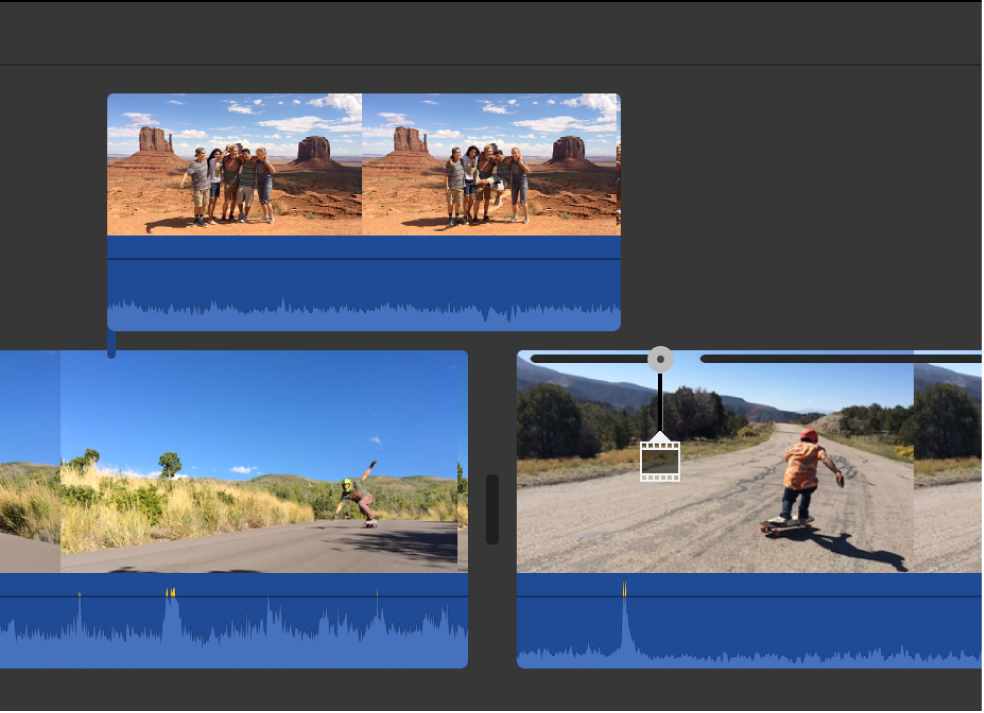
Di app iMovie
 di Mac Anda, pilih klip potongan di garis waktu yang ingin Anda sesuaikan.
di Mac Anda, pilih klip potongan di garis waktu yang ingin Anda sesuaikan.Jika kontrol lapisan atas video tidak muncul, klik tombol Pengaturan Lapisan Atas Video.

Untuk menyesuaikan keburaman klip potongan, seret penggeser Keburaman.
Untuk menerapkan perubahan, klik tombol Terapkan
 di kontrol pemotongan.
di kontrol pemotongan.
Menyesuaikan pudar di klip potongan
Anda dapat mengatur klip potongan untuk buyar masuk dan keluar, dan mengontrol durasi buyar.
Di app iMovie
 di Mac Anda, pilih klip potongan di garis waktu yang ingin Anda sesuaikan.
di Mac Anda, pilih klip potongan di garis waktu yang ingin Anda sesuaikan.Jika kontrol lapisan atas video tidak muncul, klik tombol Pengaturan Lapisan Atas Video.

Lakukan salah satu hal berikut:
Mengatur durasi pudar menggunakan kontrol potongan: Seret penggeser Pudar.
Mengatur durasi pudar di garis waktu: Seret salah satu pengendali pudar di bagian atas klip potongan ke bagian tengah klip untuk memperpanjang pemudaran, atau ke tepi klip untuk memperpendek pemudaran.
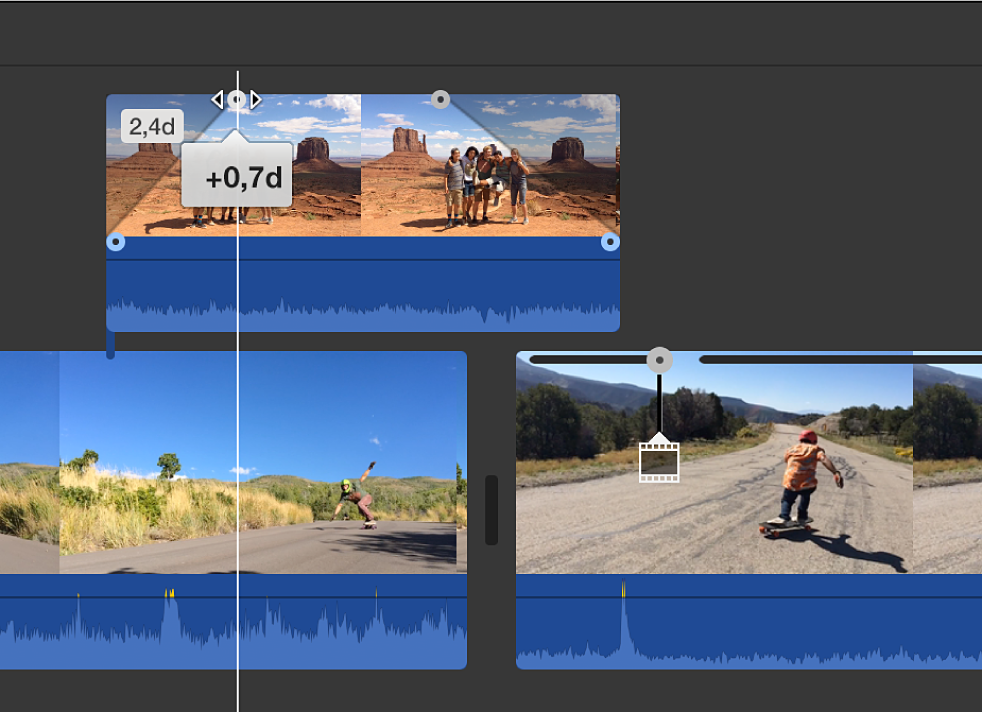
Untuk menerapkan perubahan, klik tombol Terapkan
 di kontrol pemotongan.
di kontrol pemotongan.