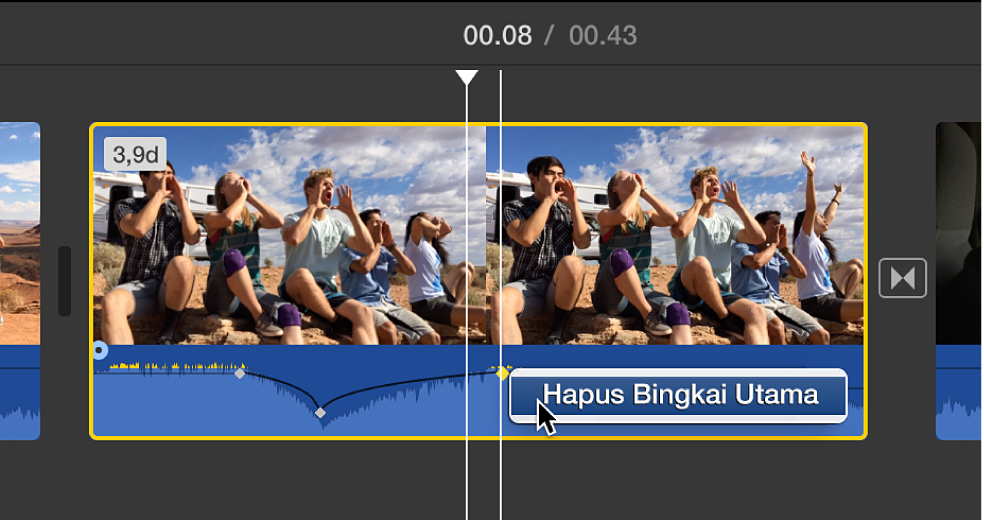Mengubah volume audio di iMovie di Mac
Saat Anda menyesuaikan volume klip di iMovie, bentuk gelombang audionya mengubah bentuk dan warna untuk merefleksikan penyesuaian Anda. Pastikan bahwa bagian puncak bentuk gelombang tidak berwarna kuning, yang mengindikasikan distorsi, atau merah, yang mengindikasikan pemotongan (distorsi berat). Jika Anda melihat warna merah atau kuning di bentuk gelombang audio, kurangi volume hingga semua bentuk gelombang berwarna hijau. Jika hanya sebagian bentuk gelombang yang berwarna merah atau kuning dan sisanya berwarna hijau, Anda dapat menyesuaikan volume bagian bentuk gelombang tersebut.
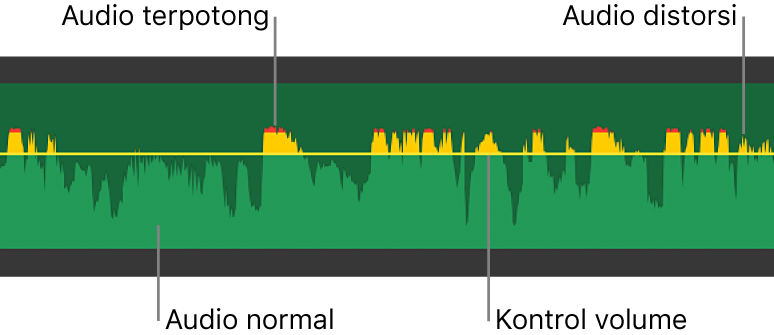
Jika bentuk gelombang tidak muncul di garis waktu, klik tombol Pengaturan di pojok kanan atas garis waktu, dan pilih kotak centang Tampilkan Bentuk Gelombang.
Mengubah volume di klip pada garis waktu
Di app iMovie
 di Mac Anda, pilih klip audio (atau klip video dengan audio) di garis waktu.
di Mac Anda, pilih klip audio (atau klip video dengan audio) di garis waktu.Seret kontrol volume (garis horizontal melalui bentuk gelombang audio) ke atas atau bawah.
Saat Anda menyeret, tingkatan muncul sebagai nilai persentase, dan bentuk gelombang mengubah bentuk untuk merefleksikan penyesuaian Anda.
Mengubah volume bagian klip
Anda dapat memilih cakupan di klip, lalu mengubah volume bagian klip tersebut saja. Garis horizontal hitam yang berjalan di sepanjang gelombang audio menunjukkan volume klip audio.
Di app iMovie
 di Mac Anda, posisikan penunjuk di atas klip di garis waktu dan tekan serta tahan tombol R; saat penunjuk berubah menjadi penunjuk Pilihan Cakupan
di Mac Anda, posisikan penunjuk di atas klip di garis waktu dan tekan serta tahan tombol R; saat penunjuk berubah menjadi penunjuk Pilihan Cakupan  , seret di sepanjang bagian klip.
, seret di sepanjang bagian klip.Dalam cakupan yang dipilih, seret kontrol volume (garis horizontal di gelombang) ke atas atau bawah.
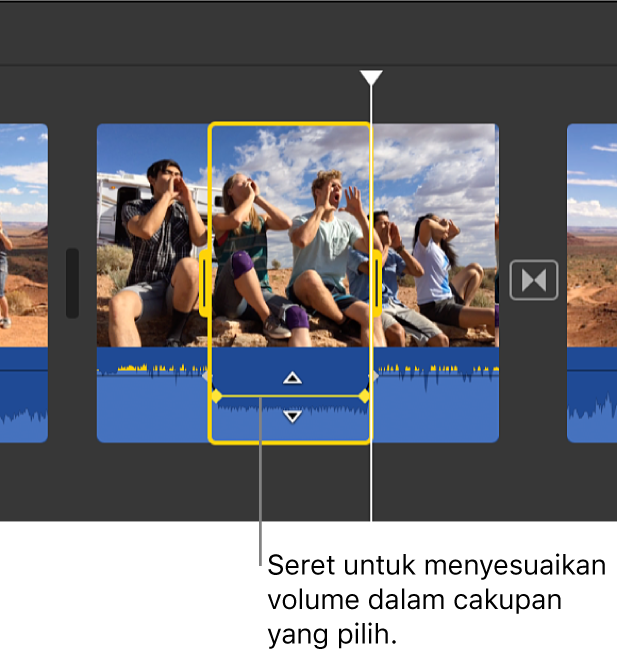
Hanya volume di pilihan cakupan yang diubah, dan iMovie secara otomatis menambahkan pemudaran di setiap tepi pilihan.
Membisukan volume
Di app iMovie
 di Mac Anda, pilih satu atau beberapa klip audio (atau klip video dengan audio) di garis waktu.
di Mac Anda, pilih satu atau beberapa klip audio (atau klip video dengan audio) di garis waktu.Klik tombol Volume untuk menampilkan kontrol volume.

Klik tombol Bisukan
 .
.Untuk membunyikan, klik lagi tombol Bisukan.
Menyesuaikan audio dari waktu ke waktu dengan bingkai utama
Anda dapat menggunakan bingkai utama untuk menurunkan volume bagian klip, lalu menaikkan volume sepanjang waktu. Penanda bingkai utama yang dapat Anda tambahkan di titik tertentu di klip untuk mengubah volume di titik tersebut. Garis horizontal hitam yang berjalan di sepanjang bentuk gelombang audio mengindikasikan volume relatif klip audio.
Di app iMovie
 di Mac Anda, pilih klip di garis waktu yang berisi audio yang ingin Anda sesuaikan dari waktu ke waktu.
di Mac Anda, pilih klip di garis waktu yang berisi audio yang ingin Anda sesuaikan dari waktu ke waktu.Di bagian bentuk gelombang klip, pindahkan penunjuk ke kontrol volume (garis horizontal) di titik di mana Anda ingin menambahkan bingkai utama.
Untuk menambahkan bingkai utama, tekan dan tahan tombol Option dan klik kontrol volume.
Saat Anda menekan dan menahan tombol Option dan penunjuk berada di dekat kontrol volume, penunjuk berubah menjadi penunjuk Tambah Bingkai Utama. Anda dapat mengeklik untuk menambahkan bingkai utama sebanyak yang Anda inginkan ke klip.
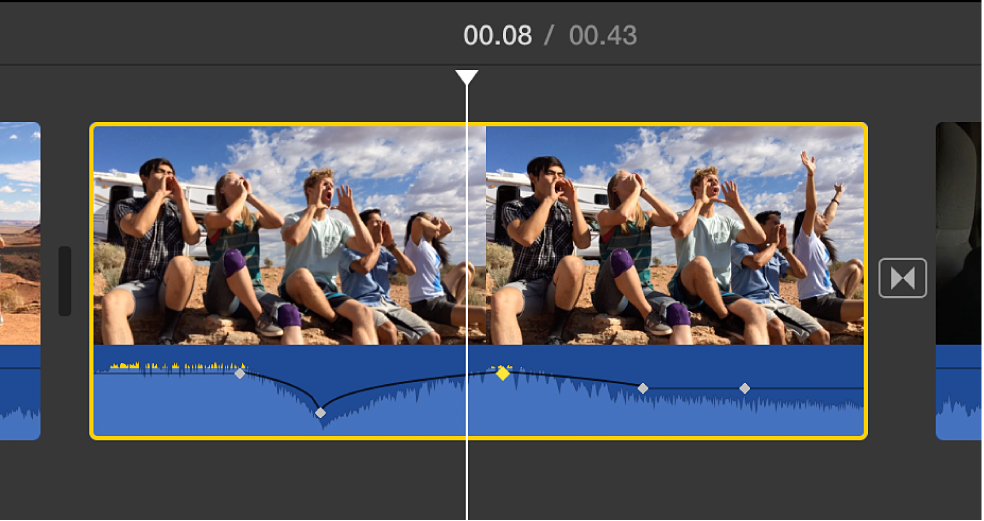
Catatan: Anda harus menambahkan sedikitnya dua bingkai ke klip untuk menyesuaikan audio dari waktu ke waktu karena penyesuaian volume dilakukan di antara dua bingkai utama.
Setelah Anda menambahkan setidaknya dua bingkai utama, lakukan salah satu hal berikut:
Mengatur volume klip di bingkai utama: Seret bingkai utama ke atas atau ke bawah.
Mengatur volume klip di antara dua bingkai utama: Seret kontrol volume di antara bingkai utama ke atas atau ke bawah.
Untuk menghapus bingkai utama, Control-klik bingkai utama di klip pada garis waktu, lalu pilih Hapus Bingkai Utama dari menu pintasan.