
Menambahkan klip ke film Anda di iMovie di Mac
Anda membuat film dengan menambahkan klip ke dalamnya dari acara Anda.
Menyeret klip ke garis waktu
Di app iMovie
 di Mac Anda, pilih acara di daftar Perpustakaan yang berisi rekaman yang ingin Anda tambahkan ke film Anda.
di Mac Anda, pilih acara di daftar Perpustakaan yang berisi rekaman yang ingin Anda tambahkan ke film Anda.Klip acara muncul di browser di sebelah kanan daftar Perpustakaan.
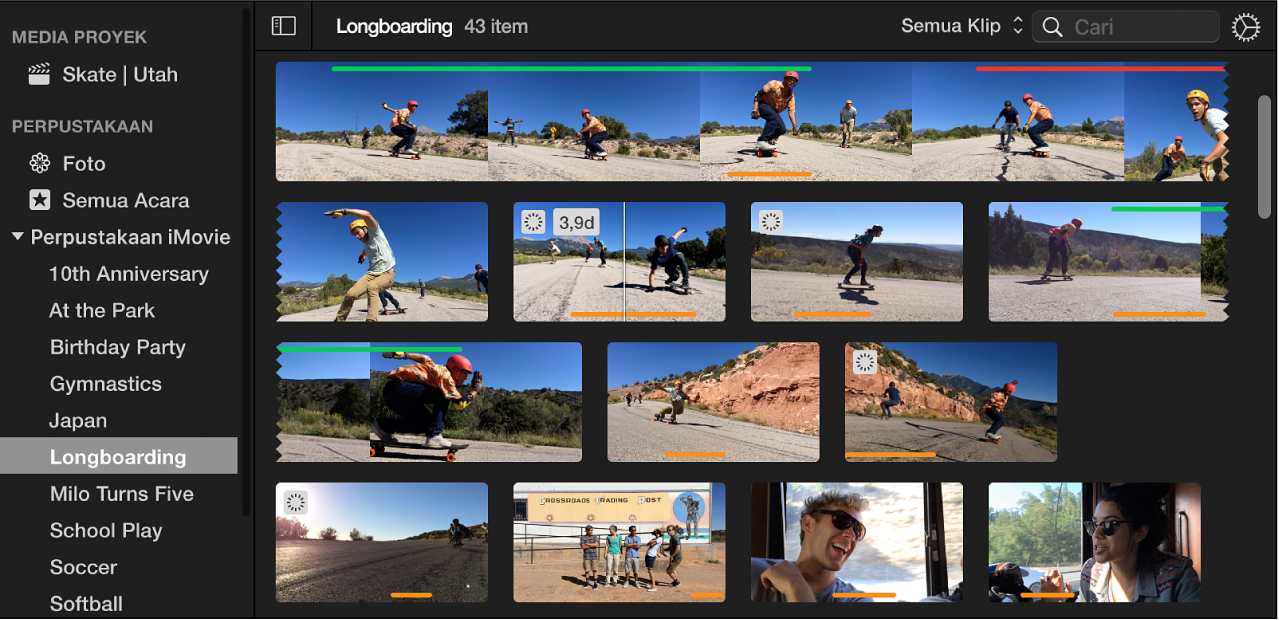
Seret klip dari browser ke garis waktu.
Untuk membagi klip di film Anda dan menyisipkan video di antara dua segmen, seret klip ke atas klip yang ada di garis waktu, dan pilih Sisipkan dari menu yang muncul.
Menyeret bagian klip ke garis waktu
Di app iMovie
 di Mac Anda, pilih acara di daftar Perpustakaan yang berisi rekaman yang ingin Anda tambahkan ke film Anda.
di Mac Anda, pilih acara di daftar Perpustakaan yang berisi rekaman yang ingin Anda tambahkan ke film Anda.Klip acara muncul di browser di sebelah kanan daftar Perpustakaan.
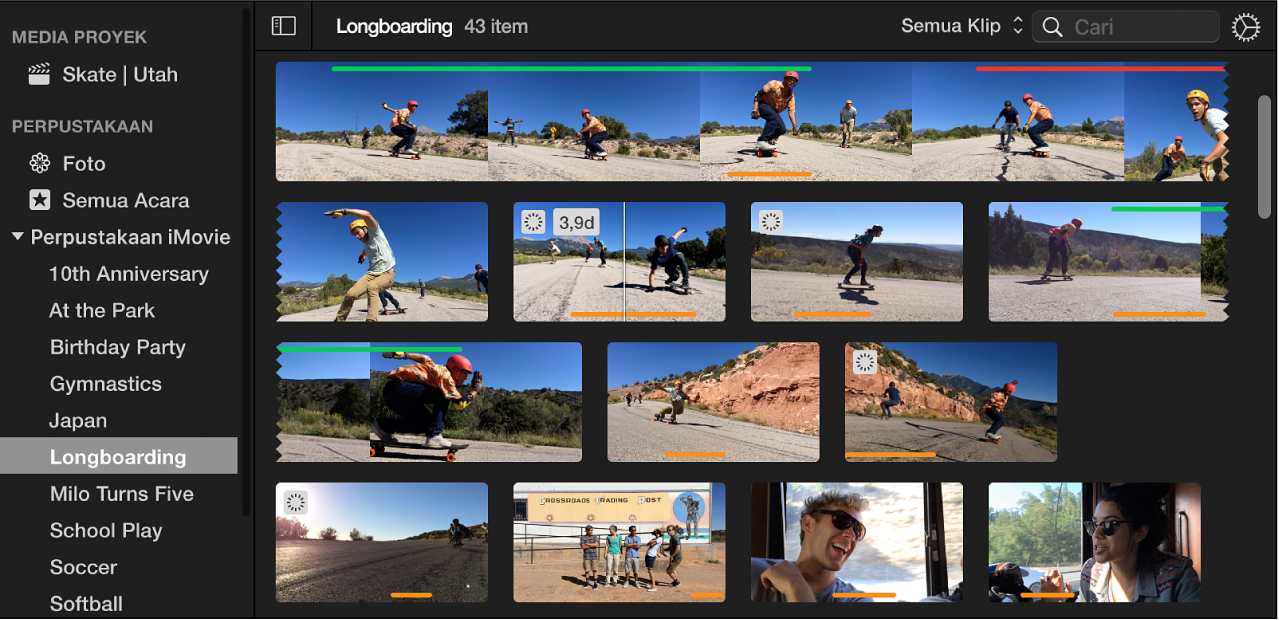
Tekan dan tahan tombol R, dan seret di sepanjang klip untuk memilih cakupan yang Anda inginkan.
Seret cakupan yang dipilih ke garis waktu.
Untuk membagi klip di film Anda dan menyisipkan video di antara dua segmen, seret pilihan ke atas klip yang ada di garis waktu, lalu pilih Sisipkan dari menu yang muncul.
Menambahkan klip ke akhir film Anda
Di app iMovie
 di Mac Anda, pilih acara di daftar Perpustakaan yang berisi rekaman yang ingin Anda tambahkan ke film Anda.
di Mac Anda, pilih acara di daftar Perpustakaan yang berisi rekaman yang ingin Anda tambahkan ke film Anda.Klip acara muncul di browser di sebelah kanan daftar Perpustakaan.
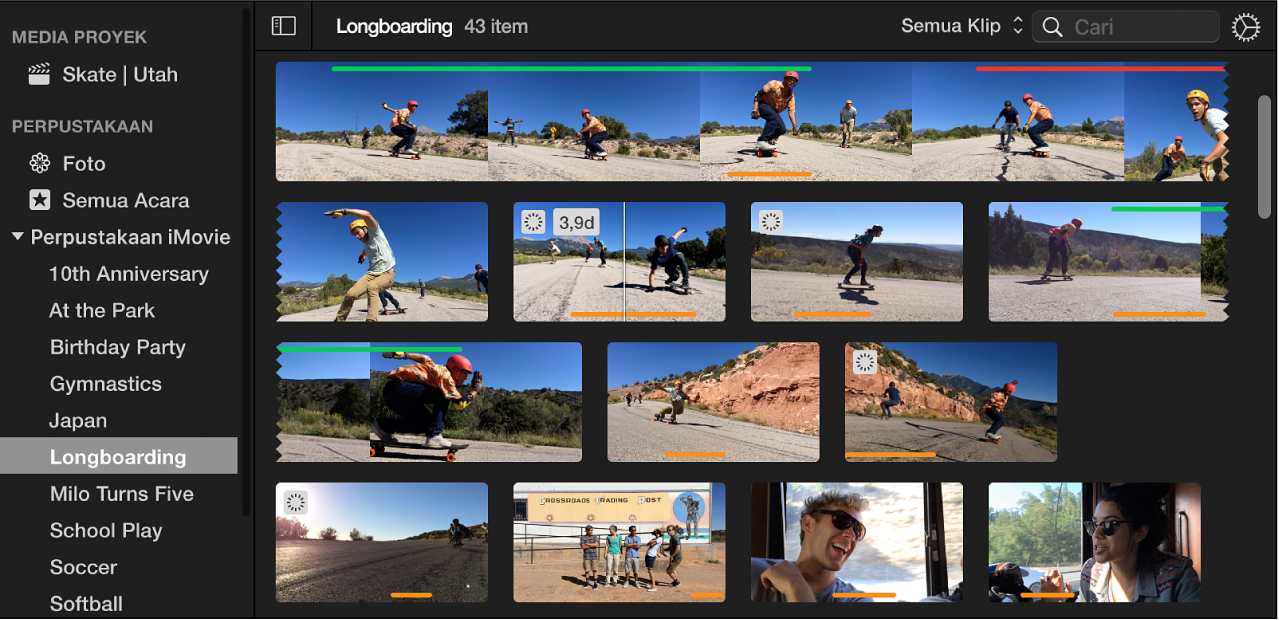
Di browser, lakukan salah satu tindakan berikut:
Memilih bagian klip: Tekan dan tahan tombol R saat menyeret melalui bagian klip yang ingin dipilih.
Memilih seluruh klip: Klik klip.
Lakukan salah satu hal berikut:
Pilih Edit > Tambahkan ke Film.
Klik tombol Tambah (+) yang muncul di klip pada browser.
Pilihan ditambahkan ke film di akhir garis waktu.
Mengganti klip di garis waktu
Di app iMovie
 di Mac Anda, pilih acara di daftar Perpustakaan yang berisi rekaman yang ingin Anda tambahkan ke film Anda.
di Mac Anda, pilih acara di daftar Perpustakaan yang berisi rekaman yang ingin Anda tambahkan ke film Anda.Klip acara muncul di browser di sebelah kanan daftar Perpustakaan.
Di browser, lakukan salah satu tindakan berikut:
Memilih bagian klip: Tekan dan tahan tombol R saat menyeret melalui bagian klip yang ingin dipilih.
Memilih seluruh klip: Klik klip.
Seret pilihan Anda ke atas klip yang ingin Anda ganti di garis waktu.
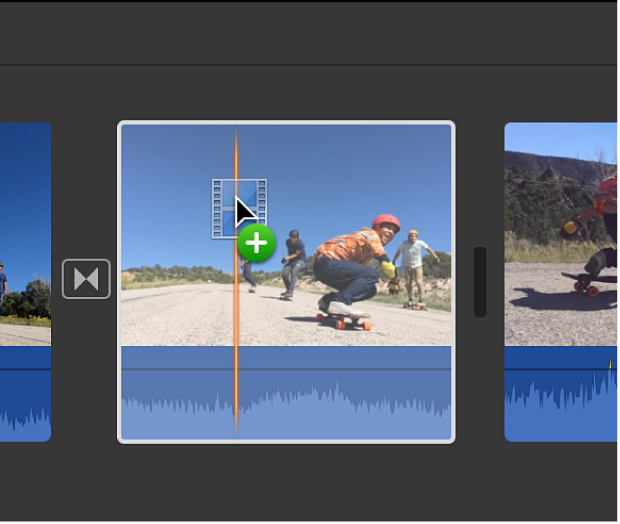
Di menu yang muncul, lakukan salah satu tindakan berikut:
Mengganti klip, menyimpan durasi klip baru: Pilih Ganti.
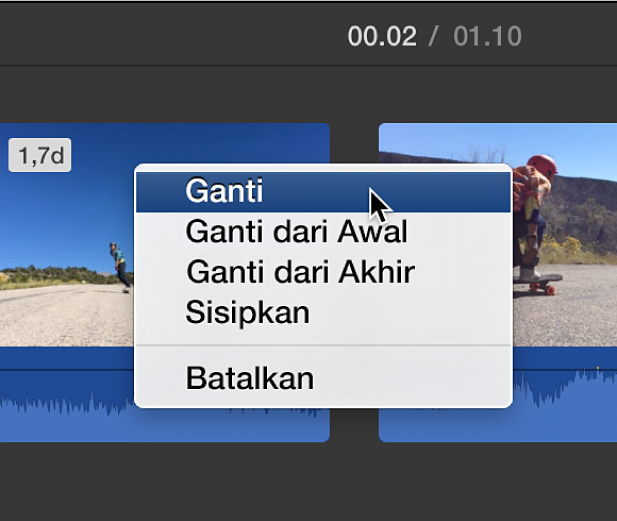
Mengganti klip, menyimpan durasi klip asli dan menggunakan titik awal klip baru sebagai permulaan: Pilih Ganti dari Awal.
Mengganti klip, menyimpan durasi klip asli dan menggunakan titik akhir klip baru sebagai akhir: Pilih Ganti dari Akhir.
Menyisipkan klip di garis waktu
Di app iMovie
 di Mac Anda, pilih acara di daftar Perpustakaan yang berisi rekaman yang ingin Anda tambahkan ke film Anda.
di Mac Anda, pilih acara di daftar Perpustakaan yang berisi rekaman yang ingin Anda tambahkan ke film Anda.Klip acara muncul di browser di sebelah kanan daftar Perpustakaan.
Di garis waktu, posisikan playhead ke tempat Anda ingin menyisipkan klip.
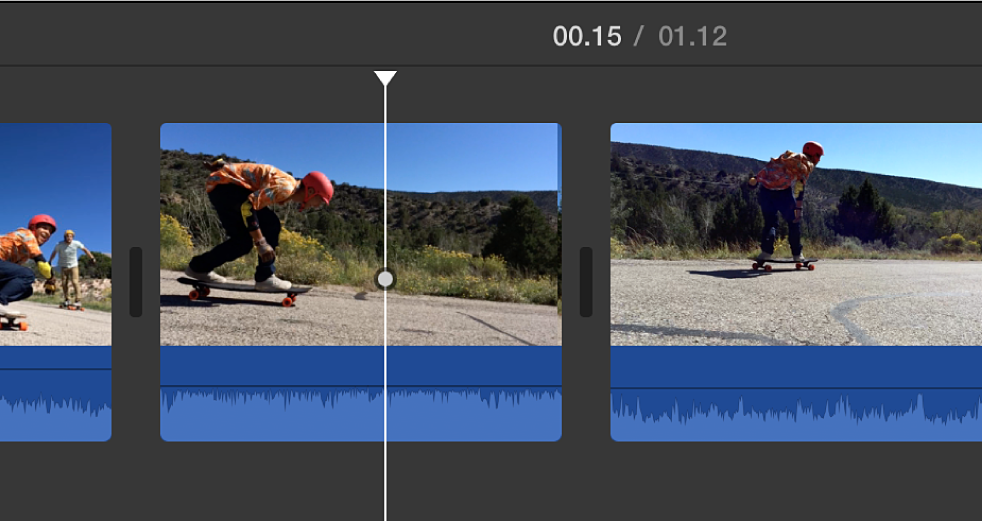
Di browser, lakukan salah satu tindakan berikut:
Memilih bagian klip: Tekan dan tahan tombol R saat menyeret melalui bagian klip yang ingin dipilih.
Memilih seluruh klip: Klik klip.
Pilih Edit > Sisipkan.
Jika playhead diposisikan di bagian atas klip, klip di garis waktu terbagi dua segmen, dan klip baru disisipkan di antara dua segmen.
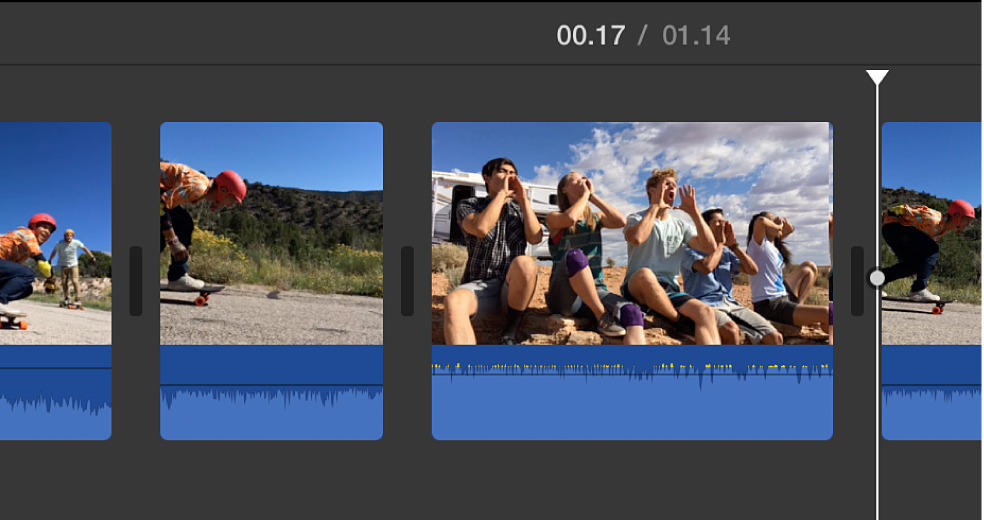
Video yang telah ditambahkan ke proyek ditandai di sepanjang bagian bawah dengan strip oranye pada browser, sehingga Anda dapat melihat sekilas video mana yang telah Anda gunakan. Anda dapat menambahkan video yang sama ke proyek sebanyak yang Anda suka.
Penting: Jika Anda menambahkan video definisi standar 4:3 menjadi proyek definisi tinggi 16:9, iMovie secara otomatis akan memotong video agar sesuai dengan bingkai penuh 16:9. Untuk menampilkan bingkai penuh 4:3, lihat “Memulihkan rasio aspek asli klip” di Memotong klip di iMovie di Mac.