
Menambahkan efek video di iMovie di Mac
iMovie menyertakan larik filter yang dapat digunakan untuk memodifikasi tampilan klip dan foto. Misalnya, Anda dapat menerapkan filter sepia untuk membuatnya terlihat seperti rekaman kuno.
Selain itu, iMovie menyertakan kombinasi efek preset berikut memudahkan penambahan transisi kompleks ke film Anda:
Pudar ke: Efek “Pudar ke” menciptakan transisi dari tampilan klip normal ke tampilan hitam putih, sepia, atau seperti mimpi.
Nyalakan Kilat dan Bingkai Beku: Nyalakan Kilat dan Bingkai Beku menyisipkan transisi ke warna putih, lalu memudar dalam bingkai beku sekaligus menerapkan efek Ken Burns secara bersamaan.
Menambahkan filter ke klip
Di app iMovie
 di Mac Anda, pilih klip atau cakupan di browser atau garis waktu.
di Mac Anda, pilih klip atau cakupan di browser atau garis waktu.Untuk menampilkan kontrol efek, klik tombol Filter Klip dan Efek Audio.

Klik tombol Filter Klip, lalu klik filter yang ingin Anda terapkan ke klip.
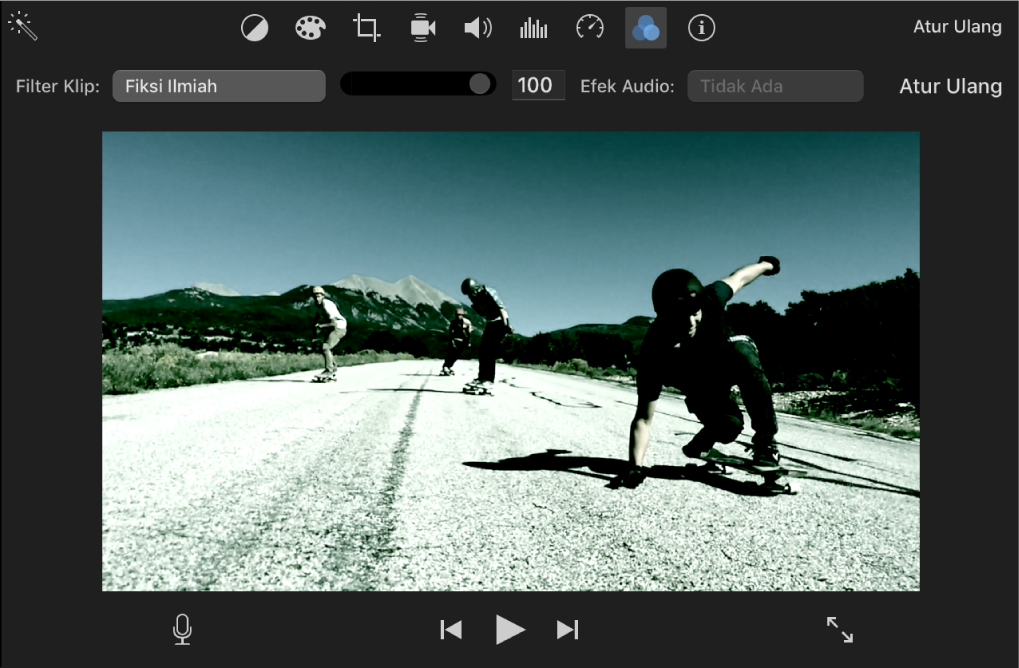
Untuk menyesuaikan kekuatan filter, seret penggeser di samping nama filter ke kiri atau kanan.
Untuk menghapus filter, pilih klip atau cakupan dengan filter, klik tombol Filter Klip, dan klik Tidak Ada.
Menambahkan efek “Pudar ke”
Di app iMovie
 di Mac Anda, lakukan salah satu hal berikut:
di Mac Anda, lakukan salah satu hal berikut:Pilih klip di garis waktu yang ingin Anda tambahkan efek pudar, lalu atur posisi playhead di tempat Anda ingin efeknya dimulai.
Pilih cakupan di garis waktu yang ingin Anda tambahkan efek pudar.
Catatan: Jika Anda memilih cakupan, pastikan bingkai berada di depan dan di belakang efek agar transisi yang ditambahkan di awal dan akhir efek disertakan.
Pilih Modifikasi > Pudar ke, lalu pilih efek dari submenu.
Jika Anda memilih keseluruhan klip, transisi pudar akan muncul di posisi playhead, dan bagian klip yang tersisa memiliki efek yang diterapkan ke bagian. Misalnya, saat Anda memutar kembali klip yang diterapkan efek Pudar menjadi Hitam dan Putih, warna perlahan gelap pada transisi, lalu sisa klip diputar dengan efek hitam dan putih.
Jika Anda memilih cakupan, efek pudar masuk di awal cakupan, lalu pudar keluar di akhir cakupan.
Menambahkan efek Nyalakan Kilat dan Bingkai Beku
Di app iMovie
 di Mac Anda, atur posisi playhead di klip di garis waktu tempat Anda ingin menambahkan efek.
di Mac Anda, atur posisi playhead di klip di garis waktu tempat Anda ingin menambahkan efek.Pilih Modifikasi > Nyalakan Kilat dan Bingkai Beku.
Saat Anda memutar kembali klip, klip diputar maju seperti biasa lalu pudar menjadi putih, dan bingkai yang berada di posisi playhead menjadi bingkai beku. Efek Ken Burns diterapkan ke bingkai beku—dengan “diperkecil.” Pada akhir bingkai beku, pemutaran berlanjut dengan normal. Anda dapat memodifikasi efek Ken Burns setelah efek diterapkan.