
Membuat efek layar hijau di iMovie di Mac
Anda dapat merekam video di depan latar belakang hijau atau biru, lalu “memotong” subjek dan menempatkannya di klip video lain. Ini disebut efek layar hijau atau layar biru. Misalnya, Anda dapat merekam teman yang sedang berdansa di depan latar belakang hijau atau biru, lalu menempatkan video tersebut di atas klip yang menampilkan langit berbintang, hasilnya teman Anda terlihat seperti sedang berdansa di langit.
Anda juga dapat menyeret klip layar hijau atau layar biru ke atas klip dengan latar belakang warna padat atau beranimasi.
Jika subjek video berwarna hijau atau mengenakan pakaian berwarna hijau, Anda harus merekamnya di depan latar belakang berwarna biru. Sebaliknya, jika subjek video berwarna biru atau mengenakan pakaian berwarna biru, Anda harus merekamnya di depan latar belakang berwarna hijau.
Audio dari klip asli dan audio dari klip layar hijau atau layar biru diputar secara bersamaan. Anda dapat mengurangi volume salah satu klip agar bunyi salah satu klip lebih terdengar. Untuk informasi lainnya, lihat Menambahkan efek audio di iMovie di Mac.
Menggunakan efek layar hijau atau layar biru
Di app iMovie
 di Mac Anda, pilih klip atau cakupan di garis waktu yang Anda rekam dengan latar belakang hijau atau biru, dan seret ke atas klip di proyek Anda.
di Mac Anda, pilih klip atau cakupan di garis waktu yang Anda rekam dengan latar belakang hijau atau biru, dan seret ke atas klip di proyek Anda.Saat Anda melihat ikon Tambah (+) berwarna hijau, lepaskan tombol tetikus.
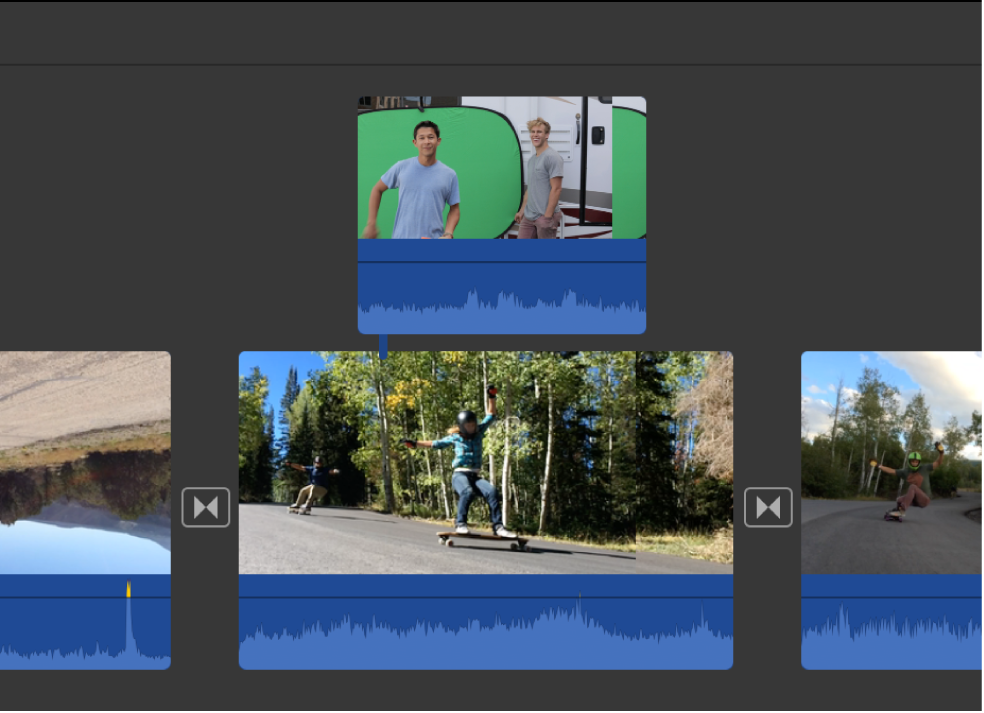
Jika kontrol lapisan atas video tidak muncul, klik tombol Pengaturan Lapisan Atas Video.

Klik menu pop-up di sebelah kiri, lalu pilih Layar Hijau/Biru.
Di penampil, klip yang direkam dengan latar belakang hijau atau biru telah dihilangkan warna hijau atau birunya, dan klip di bawahnya muncul melalui area yang awalnya hijau atau biru, sehingga menghasilkan gambar gabungan.
Warna yang dihapus iMovie berdasarkan warna dominan di bingkai pada posisi playhead saat Anda memilih Layar Hijau/Biru dari menu pop-up. Jika bingkai di bawah playhead tidak mewakili sisa klip, Anda mungkin perlu mengubah posisi playhead dan kembali menerapkan efek.
Untuk mengubah posisi klip layar hijau atau layar biru, seret ke titik lain dalam klip atau ke klip yang berbeda. Anda juga dapat menyeret ujung-ujungnya untuk memanjangkan atau memendekkannya.
Untuk menerapkan perubahan, klik tombol Terapkan
 di kontrol Layar Hijau/Biru.
di kontrol Layar Hijau/Biru.
Menyesuaikan efek layar hijau atau layar biru
Di app iMovie
 di Mac Anda, pilih klip layar hijau atau layar biru di garis waktu.
di Mac Anda, pilih klip layar hijau atau layar biru di garis waktu.Jika kontrol Layar Hijau/Biru tidak muncul, klik tombol Pengaturan Lapisan Atas Video.

Lakukan salah satu hal berikut:
Menyesuaikan kelembutan tepi klip yang ditempatkan: Seret penggeser Kelembutan.

Mengisolasi area klip layar hijau atau layar biru: Klik tombol Potong, lalu seret bagian pojok bingkai untuk mengisolasi subjek di latar depan klip.
Membersihkan area klip layar hijau atau layar biru: Klik tombol Bersihkan, lalu seret di sepanjang bagian klip layar hijau atau layar biru yang menyimpang yang seharusnya tidak ditampilkan.
Tiap kali Anda menyeret, iMovie menggunakan pilihan baru untuk menentukan apa yang harus dibersihkan.
Kiat: Anda harus mengatur Kelembutan sebelum mengeklik tombol Bersihkan. Jika Anda menyesuaikan Kelembutan setelah menggunakan tombol Bersihkan, maka pilihan pembersihan latar belakang diatur ulang dan harus dipilih kembali.
Untuk menerapkan perubahan, klik tombol Terapkan
 di kontrol Layar Hijau/Biru.
di kontrol Layar Hijau/Biru.