
Melakukan dan menerima panggilan telepon di FaceTime di Mac
Bila Anda ingin membuat atau menerima panggilan telepon, Anda tidak perlu meraih iPhone Anda—Anda dapat menggunakan Mac. Saat seseorang memanggil Anda, pemberitahuan muncul di Mac Anda dan Anda dapat menjawab panggilan—dan bahkan menggunakan Teks Real-Time (RTT) untuk panggilan telepon Anda, jika operator Anda mendukungnya. Lihat Persyaratan panggilan telepon FaceTime.
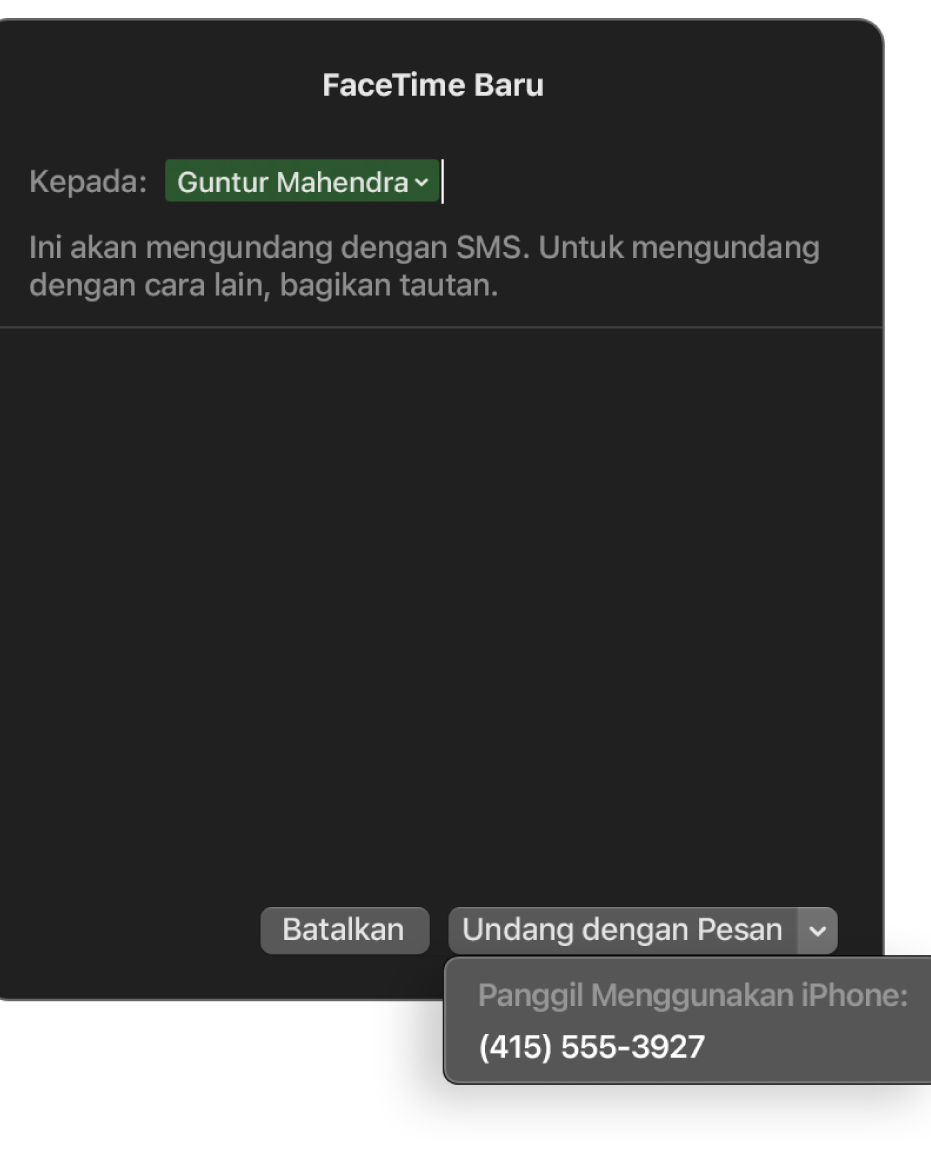
Catatan: Panggilan telepon yang Anda buat dan terima di Mac menggunakan hitungan menit seluler—Anda mungkin akan dikenai biaya seluler.
Melakukan panggilan telepon dari app di Mac Anda
Di app FaceTime
 di Mac Anda, masuk dan pastikan FaceTime dinyalakan.
di Mac Anda, masuk dan pastikan FaceTime dinyalakan.Atur iPhone dan Mac Anda untuk panggilan telepon, jika Anda belum melakukannya.
Tergantung app macOS yang ingin Anda gunakan untuk panggilan telepon, lakukan salah satu hal berikut:
FaceTime: Klik FaceTime Baru, masukkan nomor telepon di jendela pop-up, tekan Return, lalu klik
 untuk memilih nomor telepon untuk dipanggil.
untuk memilih nomor telepon untuk dipanggil.Jika Anda memiliki kartu untuk orang tersebut di app Kontak, Anda dapat langsung memasukkan nama orang tersebut, atau memilihnya dari Disarankan.
Jika Anda mengatur panggilan telepon RTT, Anda dapat memilih untuk melakukan panggilan RTT.
Catatan: Anda juga dapat mengundang orang ke panggilan dengan mengiriminya pesan SMS.
Kontak: Pilih kontak, gerakkan penunjuk ke nomor telepon, lalu klik tombol Telepon
 .
.Jika Anda mengatur panggilan telepon RTT, Anda dapat memilih untuk melakukan panggilan RTT.
Safari: Klik nomor telepon di halaman web, lalu klik Panggil.
Mail: Arahkan penunjuk ke nomor telepon di email, klik menu pop-up
 , lalu pilih cara yang ingin digunakan untuk melakukan panggilan.
, lalu pilih cara yang ingin digunakan untuk melakukan panggilan.Peta: Klik tempat yang diinginkan, lalu klik tombol Panggil
 .
.Spotlight: Masukkan nama seseorang atau tempat di bidang pencarian Spotlight, lalu klik saran pencarian untuk dilihat di Spotlight. Gerakkan penunjuk ke nomor telepon, lalu klik tombol Telepon
 .
.Kalender: Buka acara, cari nomor telepon yang digarisbawahi dengan warna biru di detail acara, klik nomor, lalu klik Panggil. Atau, untuk panggilan video FaceTime yang ditambahkan ke acara kalender, klik Bergabung.
Pengingat: Buka daftar pengingat, klik nomor telepon yang digarisbawahi dengan warna biru, lalu klik Panggil.
Lacak: Buka daftar Orang, lalu pilih nama. Klik tombol Info
 , klik Kontak, lalu klik tombol Panggil
, klik Kontak, lalu klik tombol Panggil  .
.
Catatan: Jika panggilan Anda dibatasi hanya dengan orang tertentu, ikon jam pasir 
Menjawab panggilan telepon di Mac Anda
Di Mac Anda, saat pemberitahuan muncul di pojok kanan atas layar, lakukan salah satu hal berikut di pemberitahuan:
Menerima panggilan masuk: Klik Terima.
Jika orang yang memanggil Anda telah mengatur RTT untuk panggilan dan Anda ingin menjawabnya dengan cara tersebut, klik RTT.
Menolak panggilan: Klik Tolak.
Kiat: Jika panggilan berasal dari seseorang yang tidak diinginkan, Anda dapat memblokir penelepon.
Menolak panggilan dan mengirim pesan menggunakan iMessage: Klik
 di samping Tolak, pilih Balas dengan Pesan, ketik pesan Anda, lalu klik Kirim. Anda dan penelepon harus masuk ke iMessage.
di samping Tolak, pilih Balas dengan Pesan, ketik pesan Anda, lalu klik Kirim. Anda dan penelepon harus masuk ke iMessage.Menolak panggilan dan mengatur pengingat untuk membalas panggilan nanti: Klik
 di samping Tolak, lalu pilih waktu tunggu yang Anda inginkan untuk menerima pengingat. Saat waktunya tiba, Anda akan menerima pemberitahuan—klik pemberitahuan untuk melihat pengingat, lalu klik tautan di pengingat untuk memulai panggilan.
di samping Tolak, lalu pilih waktu tunggu yang Anda inginkan untuk menerima pengingat. Saat waktunya tiba, Anda akan menerima pemberitahuan—klik pemberitahuan untuk melihat pengingat, lalu klik tautan di pengingat untuk memulai panggilan.
Jika Mac Anda memiliki Touch Bar, Anda dapat menggunakannya untuk menerima panggilan, menolak panggilan, menolak dan mengirim pesan, atau menolak dan mengatur pengingat.
Anda tidak dapat menerima panggilan dari seseorang yang dibatasi oleh batas komunikasi di Durasi Layar, tapi panggilan muncul sebagai tak terjawab di jendela FaceTime atau di Pusat Pemberitahuan.
Mengelola panggilan telepon di FaceTime di Mac
Saat Anda melakukan atau menerima panggilan telepon di FaceTime, Anda dapat mengelola panggilan dalam berbagai cara, seperti mentransfer panggilan ke iPhone Anda atau menggunakan nada sela. Lihat Persyaratan panggilan telepon FaceTime.
Catatan: Panggilan telepon yang Anda buat dan terima di Mac menggunakan hitungan menit seluler—Anda mungkin akan dikenai biaya seluler.
Beralih ke panggilan video FaceTime: Klik Video di pemberitahuan (atau gunakan Touch Bar).
Beralih ke panggilan RTT: Klik RTT dari pemberitahuan.
Catatan: Saat Anda mengalihkan panggilan telepon ke panggilan RTT, mikrofon tetap aktif—klik tombol Bisukan
 (atau gunakan Touch Bar) untuk mematikan audio untuk panggilan.
(atau gunakan Touch Bar) untuk mematikan audio untuk panggilan.Menggunakan panggilan tunggu: Jika Anda sedang berada dalam panggilan dan muncul pemberitahuan panggilan telepon baru, klik Tahan & Terima. Klik
 untuk beralih di antara panggilan.
untuk beralih di antara panggilan.Menambahkan pemanggil masuk ke panggilan saat ini: Klik Tahan & Terima, tunggu panggilan masuk untuk terhubung, lalu klik Gabungkan.
Mengalihkan panggilan ke iPhone Anda: Saat Mac Anda berada di dekat iPhone Anda, gesek ke atas dari bagian bawah ke bagian tengah layar iPhone Anda dan tahan hingga Anda melihat Pengalih App. Ketuk spanduk app Telepon di bagian bawah layar.
Tergantung bagaimana Anda mengatur Panggilan Wi-Fi, bar hijau yang bertuliskan “Sentuh untuk kembali ke panggilan” dapat muncul di bagian atas layar iPhone saat Anda membukanya. Lihat artikel Dukungan Apple Persyaratan sistem untuk Berkelanjutan di Mac, iPhone, iPad, dan Apple Watch.
Mengontrol volume dan pilihan audio lainnya: Lihat Mengubah pilihan audio untuk panggilan FaceTime.