
Menggunakan efek video selama panggilan FaceTime di Mac
Selama panggilan video FaceTime, Anda dapat menggunakan efek video di Mac yang kompatibel untuk memfokuskan perhatian pada Anda atau reaksi Anda.
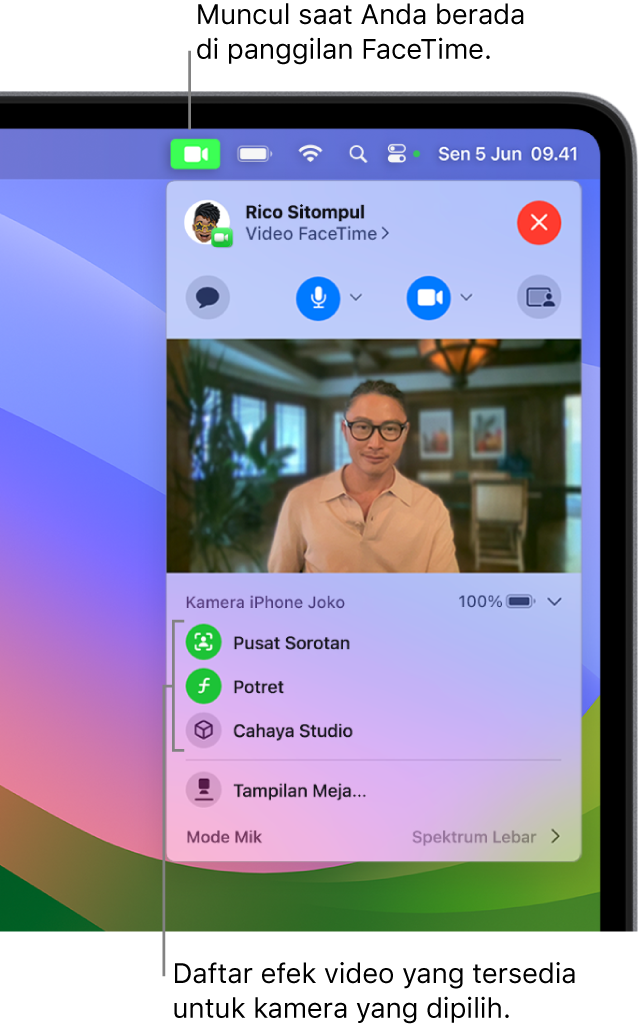
Menambahkan reaksi dengan gerakan tangan
Dengan macOS Sonoma, Anda dapat menambahkan reaksi—efek visual yang Anda gunakan selama panggilan video untuk mengekspresikan perasaan Anda. Reaksi tersedia di FaceTime saat Anda menggunakan Mac dengan Apple silicon, atau saat menggunakan iPhone Anda sebagai webcam.
Pilih salah satu reaksi berikut:
Reaksi | Gerakan | Ikon |
|---|---|---|
Hati | 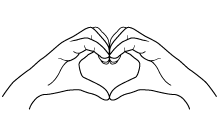 | 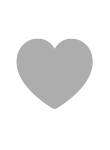 |
Jempol ke atas | 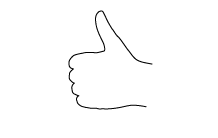 |  |
Jempol ke bawah | 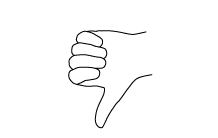 | 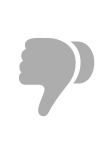 |
Balon | 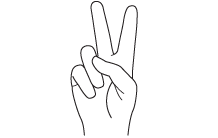 | 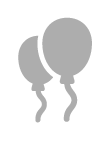 |
Hujan | 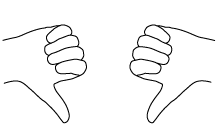 | 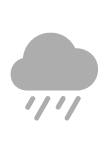 |
Konfeti | 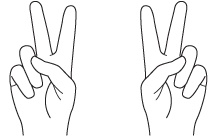 | 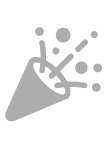 |
Laser | 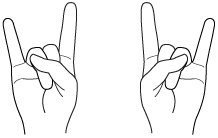 | 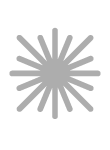 |
Kembang Api | 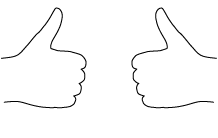 | 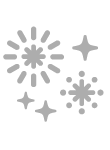 |
Catatan: Saat menggunakan gerakan, jauhkan tangan dari wajah, dan berhenti sesaat untuk mengaktifkan efek.
Untuk menambahkan reaksi tanpa menggunakan gerakan, klik tombol Video ![]() di menu bar, lalu klik panah
di menu bar, lalu klik panah ![]() di samping Reaksi, lalu pilih opsi. (Jika Anda tidak melihat panah, klik Reaksi untuk menyalakan fitur.)
di samping Reaksi, lalu pilih opsi. (Jika Anda tidak melihat panah, klik Reaksi untuk menyalakan fitur.)
Untuk mematikan reaksi, klik tombol Video ![]() di bar menu, lalu klik Reaksi.
di bar menu, lalu klik Reaksi.
Mengaburkan latar belakang Anda dengan mode Potret
Dengan macOS 12 atau lebih baru dan Mac dengan Apple silicon, Anda dapat menyalakan mode Potret untuk secara otomatis mengaburkan latar belakang dan menempatkan fokus visual pada Anda. Mode Potret juga tersedia saat menggunakan iPhone Anda sebagai webcam.
Di app FaceTime ![]() di Mac Anda selama panggilan video, klik tombol Video
di Mac Anda selama panggilan video, klik tombol Video ![]() di bar menu, lalu pilih Potret.
di bar menu, lalu pilih Potret.
Kiat: Untuk menyesuaikan besaran pengaburan latar belakang, klik panah ![]() di samping Potret dan gunakan penggeser.
di samping Potret dan gunakan penggeser.
Untuk mematikan mode Potret, klik tombol Video ![]() di bar menu, lalu batal pilih Potret.
di bar menu, lalu batal pilih Potret.
Menyalakan atau mematikan Pusat Sorotan
Pusat Sorotan membuat Anda, dan siapa saja dengan Anda, tetap di tengah bingkai saat Anda bergerak selama panggilan video. Dengan macOS 12.3 atau lebih baru, Anda dapat menggunakan Pusat Sorotan saat Anda memiliki Studio Display Apple yang tersambung ke Mac Anda. Dengan macOS 13 atau lebih baru, Anda juga dapat mengaktifkan Pusat Sorotan saat menggunakan iPhone Anda sebagai webcam.
Di app FaceTime ![]() di Mac Anda selama panggilan video, klik tombol Video
di Mac Anda selama panggilan video, klik tombol Video ![]() di bar menu, lalu pilih Pusat Sorotan.
di bar menu, lalu pilih Pusat Sorotan.
Saat menggunakan iPhone 11 atau lebih baru sebagai webcam, Anda dapat mengeklik panah ![]() dan memilih Utama agar Anda tetap berada di tengah bingkai dalam bidang tampilan yang lebih kecil, atau memilih Ultra Lebar untuk bergerak lebih jauh di ruangan. Untuk menyesuaikan bingkai kamera, gunakan kontrol untuk memperbesar dan memperkecil, atau menggeser ke kiri dan kanan. Untuk menempatkan diri Anda di pusat bingkai secara otomatis, pilih Pusatkan Ulang.
dan memilih Utama agar Anda tetap berada di tengah bingkai dalam bidang tampilan yang lebih kecil, atau memilih Ultra Lebar untuk bergerak lebih jauh di ruangan. Untuk menyesuaikan bingkai kamera, gunakan kontrol untuk memperbesar dan memperkecil, atau menggeser ke kiri dan kanan. Untuk menempatkan diri Anda di pusat bingkai secara otomatis, pilih Pusatkan Ulang.
Untuk mematikan Pusat Sorotan, klik tombol Video ![]() di bar menu, lalu matikan Pusat Sorotan.
di bar menu, lalu matikan Pusat Sorotan.
Men-zoom, menggeser, atau memusatkan ulang
Saat menggunakan iPhone Anda sebagai webcam, Anda dapat mengontrol kamera dengan memperbesar, menggeser ke kiri atau kanan, atau memusatkan ulang bingkai.
Di app FaceTime ![]() di Mac Anda selama panggilan video, klik tombol Video
di Mac Anda selama panggilan video, klik tombol Video ![]() di bar menu, matikan Pusat Sorotan, lalu lakukan salah satu hal berikut:
di bar menu, matikan Pusat Sorotan, lalu lakukan salah satu hal berikut:
Zoom: Tergantung model iPhone Anda, Anda dapat mengubah antara 0,5x dan 1x untuk memperbesar atau memperkecil dengan cepat. Untuk zoom yang lebih presisi, sentuh dan tahan kontrol zoom, lalu seret penggeser ke kanan atau kiri.
Menggeser: Klik di pratinjau dan seret kursor Anda untuk menyesuaikan apa yang Anda tampilkan di video Anda.
Memusatkan ulang: Klik tombol Pusatkan Ulang untuk secara otomatis mendeteksi wajah Anda dan membidik Anda di tengah bingkai.
Mengatur ulang pembingkaian: Klik tombol 0,5x atau 1x di pratinjau.
Menggunakan Cahaya Studio
Dengan macOS Sonoma dan Mac dengan Apple silicon, Anda dapat menggunakan Cahaya Studio untuk meredupkan latar belakang dan menerangi wajah Anda. Dengan macOS 13 atau lebih baru, Anda juga dapat mengaktifkan Cahaya Studio saat menggunakan iPhone Anda sebagai webcam.
Di app FaceTime ![]() di Mac Anda selama panggilan video, klik tombol Video
di Mac Anda selama panggilan video, klik tombol Video ![]() di bar menu, lalu pilih Cahaya Studio.
di bar menu, lalu pilih Cahaya Studio.
Kiat: Untuk menyesuaikan besaran cahaya, klik panah ![]() di samping Cahaya Studio dan gunakan penggeser.
di samping Cahaya Studio dan gunakan penggeser.
Untuk mematikan Cahaya Studio, klik tombol Video ![]() di bar menu, lalu batal pilih Cahaya Studio.
di bar menu, lalu batal pilih Cahaya Studio.
Menggunakan Tampilan Meja
Saat Anda menggunakan iPhone Anda sebagai webcam dengan macOS 13 atau lebih baru, Anda dapat menggunakan Tampilan Meja untuk muncul pada layar selagi menampilkan hal yang ada di meja Anda.
Di app FaceTime
 di Mac Anda selama panggilan video, klik tombol Tampilan Meja di pojok kanan atas jendela.
di Mac Anda selama panggilan video, klik tombol Tampilan Meja di pojok kanan atas jendela.Gunakan jendela pengaturan Tampilan Meja untuk menyejajarkan meja Anda dengan kamera belakang di iPhone Anda. Untuk memperbesar atau memperkecil, seret kontrol pada layar di bagian bawah jendela.
Klik Bagikan Tampilan Meja.
Untuk berhenti berbagi Tampilan Meja, beralih ke jendela Tampilan Meja dan pilih Tampilan Meja > Tutup. Anda juga dapat mengeklik tombol berbagi layar ![]() di jendela Tampilan Meja, lalu pilih Berhenti Berbagi.
di jendela Tampilan Meja, lalu pilih Berhenti Berbagi.
Untuk menjeda video selama panggilan FaceTime, klik tombol Bisukan Video ![]() . Kamera Anda dimatikan untuk sementara, tapi semua orang dalam panggilan masih dapat mendengar satu sama lain berbicara. Untuk menyalakan kembali kamera, klik lagi tombol.
. Kamera Anda dimatikan untuk sementara, tapi semua orang dalam panggilan masih dapat mendengar satu sama lain berbicara. Untuk menyalakan kembali kamera, klik lagi tombol.
Catatan: Jika Anda mengeklik tombol minikan berwarna kuning ![]() di bagian atas jendela FaceTime, kamera tetap menyala, tapi video mungkin dijeda.
di bagian atas jendela FaceTime, kamera tetap menyala, tapi video mungkin dijeda.