
Eksportiranje u Word, PDF ili drugi format datoteke u aplikaciji Pages na Macu
Za spremanje kopije dokumenta aplikacije Pages u drugom formatu eksportirajte ga u novom formatu. Ovo je korisno kad trebate poslati dokument osobama koje koriste drukčiji softver. Nijedna promjena koju ste unijeli u eksportiranu verziju ne utječe na original.
Ako ste dodali oznake ili izmjene korištenjem pametnih zabilješki, one se neće pojaviti u eksportiranom Wordu, EPUB ili Pages ’09 dokumentima. Dokument možete eksportirati u PDF sa ili bez pametnih zabilješki i komentara.
Napomena: Ako originalna datoteka ima lozinku, primjenjuje se na kopije koje se eksportiraju u PDF, Word i Pages ‘09 formatima, ali je možete promijeniti ili ukloniti.
Spremanje kopije dokumenta aplikacije Pages u drugom formatu
Otvorite dokument i odaberite Datoteka > Eksportiraj u > [format datoteke] (iz izbornika Datoteka na vrhu zaslona).
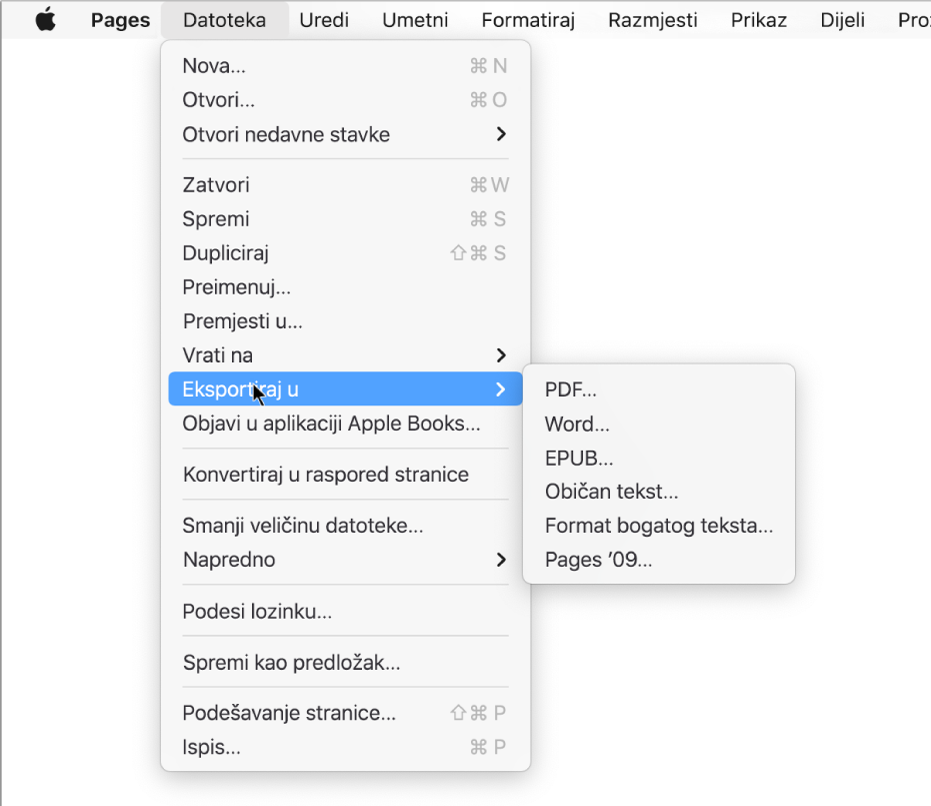
Specifikacija postavki eksportiranja:
PDF: Ove datoteke mogu se otvoriti i ponekad uređivati s aplikacijama kao što su Preview i Adobe Acrobat. Kliknite na skočni izbornik Kvaliteta slike, a zatim odaberite opciju (veličina datoteke povećava se s kvalitetom slike). Ako ste dodali opise slike, crteža, audiozapisa ili videozapisa za pomoćne tehnologije (npr. VoiceOver), oni se automatski eksportiraju. Za uključivanje pametnih zabilješki ili komentara odaberite odgovarajuću potvrdnu kućicu. Za uključivanje tagova pristupačnosti za velike tablice kliknite Napredne opcije, zatim odaberite Uključeno.
EPUB: Upotrijebite ovaj format kako bi dokument bio čitljiv u čitaču e-knjiga (kao što je Apple Books). Unesite naslov i ime autora, zatim odaberite opciju omota.
Samo za dokumente za obradu teksta, odaberite vrstu rasporeda. Fiksni raspored zadržava raspored vašeg dokumenta i preporuča se za dokumente s više stupaca i mnogo slika. Prilagodljivi raspored se prilagođava veličini i orijentaciji zaslona i korisnicima omogućava promjenu veličine fonta. Preporuča se za dokumente s mnogo teksta.
Za podešavanje opcionalnih značajki kliknite strelicu za proširenje pored Naprednih opcija, zatim odaberite kategoriju, odredite jezik dokumenta, podesite želite li prikazivati jednu ili dvije stranice i odaberite želite li uključiti kazalo sadržaja ili ne ili ugraditi fontove.
Obični tekst (TXT): Tijelo teksta eksportira se kao neformatirani tekst. Tekstualni okviri, oblici, slike, linije, tablice i grafikoni se ne eksportiraju. Dokumenti s rasporedom stranica ne mogu se eksportirati u TXT formatu.
Savjet: Kako biste vidjeli imate li dokument za obradu teksta ili dokument s rasporedom stranica, kliknite
 u alatnoj traci. Ako postoji kartica Knjižna oznaka pri vrhu rubnog stupca, radi se o dokumentu za obradu teksta.
u alatnoj traci. Ako postoji kartica Knjižna oznaka pri vrhu rubnog stupca, radi se o dokumentu za obradu teksta.Format bogatog teksta (RTF): Tekst tijela i tablice eksportiraju se kao formatirani (RTF) tekst i tablice. Ako dokument sadrži tekstualne okvire, oblike, linije i grafikone koji se mogu eksportirati, oni se eksportiraju kao slike i dokument se eksportira u RTFD formatu. Moguće je da druge aplikacije neće moći otvoriti RTFD datoteku. Dokumenti s rasporedom stranica ne mogu se eksportirati u RTF ili RTFD formatu.
Pages ’09: Ovaj format može se otvoriti s verzijama aplikacije Pages 4.0 do 4.3 na Mac računalu.
Ako postoji potvrdna kućica za lozinku, učinite jedno od sljedećeg:
Podešavanje lozinke: Odaberite potvrdnu kućicu “Traži lozinku za otvaranje”, zatim unesite lozinku. Primjenjuje se samo na eksportiranu kopiju.
Sačuvajte lozinku izvornog dokumenta: Provjerite je li označena potvrdna kućica “Traži lozinku za otvaranje”.
Koristite drugu lozinku za eksportiranu kopiju: Odaberite potvrdnu kućicu “Traži lozinku za otvaranje”, kliknite Promijeni lozinku, zatim podesite novu lozinku.
Eksportirajte kopiju bez lozinke: Poništite odabir potvrdne kućice “Traži lozinku za otvaranje”.
Kliknite Spremi, zatim unesite naziv za dokument (bez ekstenzije naziva datoteke kao što je .pdf ili .epub koja se automatski dodaje nazivu).
Unesite jedan ili više tagova (opcionalno).
Kako biste odabrali gdje ćete spremiti eksportiranu kopiju, kliknite na skočni izbornik Gdje, odaberite lokaciju, zatim kliknite Eksportiraj.
Eksportirajte knjigu ili drugi dokument u EPUB formatu.
Da bi se omogućilo čitanje dokumenata u čitaču ebook (kao što je Apple Books), možete ga eksportirati u formatu EPUB.
Otvorite dokument i odaberite Datoteka > Eksportiraj u > EPUB (iz izbornika Datoteka na vrhu zaslona).
Unesite tražene informacije:
Naslov i autor: Unesite naslov i autora koje želite da osobe koje pregledavaju sadržaj vide ako ga objavite.
Naslovnica: Upotrijebite prvu stranicu dokumenta ili odaberite PDF ili slikovnu datoteku.
Raspored: Za dokument za obradu teksta možete odabrati “Fiksni raspored” za očuvanje rasporeda na stranici ili prilagodljivi raspored tako da čitatelji mogu prilagoditi veličinu fonta i stil (što može promijeniti količinu vidljivog sadržaja na svakoj stranici). Dokumenti s rasporedom stranica mogu upotrebljavati samo fiksni raspored.
Kategorija i jezik: Kliknite na Napredne opcije, zatim dodijelite kategoriju za EPUB dokument i označite jezik dokumenta.
Prikaz kao: Kliknite na Napredne opcije, zatim odaberite Jedna stranica za prikaz jedne po jedne stranice ili Dvije stranice za prikaz dvije po dvije stranice.
Upotreba Kazala sadržaja: Kliknite Napredne opcije, zatim odaberite Koristi kazalo sadržaja ako želite uključiti kazalo sadržaja koje ste izradili.
Ugrađeni fontovi: Kliknite na Napredne opcije, zatim odaberite kućicu za uključivanje fontova TrueType i OpenType u svoj EPUB dokument.
Kliknite na Sljedeće, pa unesite naziv dokumenta.
Ekstenzija formata .epub automatski se dodaje nazivu dokumenta.
Unesite jedan ili više tagova (opcionalno).
Kako biste odabrali gdje ćete spremiti dokument, kliknite na skočni izbornik Gdje, odaberite lokaciju, zatim kliknite Eksportiraj.
Kako bi vaša knjiga bila dostupna za kupnju ili preuzimanje s aplikacije Apple Books, možete je objaviti na Apple Books izravno iz aplikacije Pages. Tijekom ovog procesa izrađuje se EPUB datoteka – ne trebate prvo eksportirati knjigu u EPUB format.