
Izrada kazala sadržaja u aplikaciji Pages na Macu
Kako biste lakše navigirali kroz svoj dokument, aplikacija Pages generira kazalo sadržaja koje se ažurira automatski i koje se pojavljuje u rubnom stupcu s lijeve strane prozora aplikacije Pages. Unosi u kazalo sadržaja su linkovi, tako da možete kliknuti na neki unos i prijeći na tu stranicu. U dokumentu za obradu teksta možete također u stranice dokumenta umetnuti jedno ili više kazala sadržaja koji se automatski ažuriraju.
Kazalo sadržaja temelji se na stilovima paragrafa koji su korišteni u dokumentu. Primjerice, ako primijenite stil paragrafa Naslov na naslove svojih poglavlja, pa omogućite stil Naslov za Kazalo sadržaja, ti naslovi poglavlja pojavljuju se u Kazalu sadržaja. Dok uređujete sadržaj, kazalo sadržaja se automatski ažurira.
Ako eksportirate dokument u PDF ili EPUB formatu, kazalo sadržaja se uključuje za aplikacije za čitanje (kao što je Apple Books) koje podržavaju navigaciju.
Izrada kazala sadržaja
Možete odabrati koje ćete stilove paragrafa uključiti u kazalo sadržaja i promijeniti uvlaku.
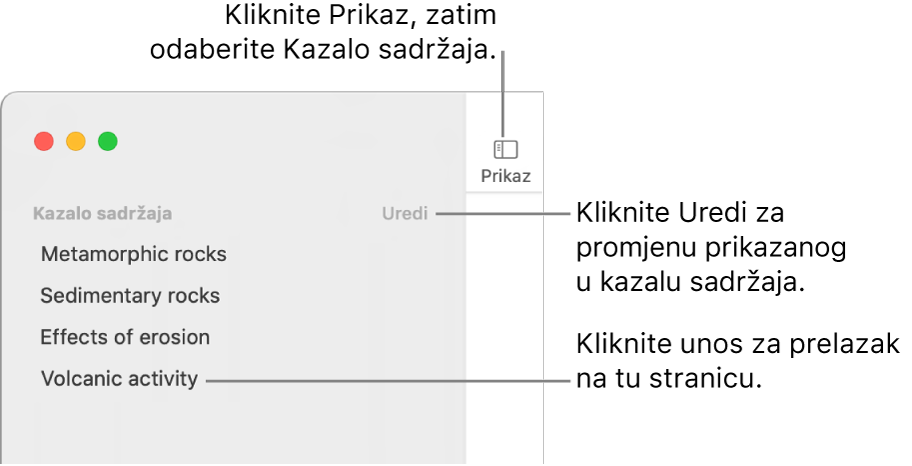
Ako to već niste učinili, primijenite stilove paragrafa na tekst koji želite prikazati u kazalu sadržaja.
Kliknite na
 u alatnoj traci, zatim odaberite Kazalo sadržaja.
u alatnoj traci, zatim odaberite Kazalo sadržaja.Za promjenu unosa u kazalu sadržaja kliknite Uredi na vrhu rubnog stupca, zatim učinite jedno od sljedećeg:
Promijenite koji su stilovi paragrafa uključeni: Označite potvrdnu kućicu pokraj stilova paragrafa koje želite uključiti.
Promijenite uvlaku unosa: Kliknite tipku za uvlaku ili izvlaku zdesna odabranom stilu. Ako je tipka zatamnjena, unos ne možete pomicati u tom smjeru.
Za promjenu prikaza rubnog stupca ili zatvaranje rubnog stupca kliknite ![]() , zatim odaberite Minijature stranica ili Samo dokument.
, zatim odaberite Minijature stranica ili Samo dokument.
Umetnite kazalo sadržaja u dokument za obradu teksta, formatirajte tekst i dodajte linije vodilica
U dokumentu za obradu teksta možete dodati kazalo sadržaja za cijeli dokument ili za svaki odjeljak ili dio dokumenta. Možete zatim promijeniti font, veličinu fonta i boju teksta, podesiti razmak i dodati linije vodilica.

Ako to već niste učinili, primijenite stilove paragrafa na tekst koji želite prikazati u kazalu sadržaja.
Kliknite na
 u alatnoj traci, zatim odaberite Kazalo sadržaja.
u alatnoj traci, zatim odaberite Kazalo sadržaja.Kliknite Uredi na vrhu rubnog stupca, zatim odaberite stilove paragrafa koje želite uključiti.
Postavite točku umetanja ondje gdje želite da se pojavi kazalo sadržaja, zatim učinite jedno od sljedećeg:
Dodajte kazalo sadržaja za cijeli dokument: Kliknite tipku Umetni kazalo sadržaja na dnu rubnog stupca Kazalo sadržaja. Unosi se prikupljaju iz cijelog dokumenta.
Napomena: Ako je tipka Umetni kazalo sadržaja zatamnjena, provjerite jeste li postavili točku umetanja. Ako je još uvijek zatamnjena, dokument može biti dokument s rasporedom stranica, a ne o dokument za obradu teksta, i njemu ne možete dodati kazalo sadržaja.
Dodajte kazalo sadržaja za ovaj odjeljak: Odaberite Umetni > Kazalo sadržaja > Odjeljak. Unosi se prikupljaju samo iz odjeljka u koji umećete kazalo sadržaja.
Dodajte kazalo sadržaja za sadržaj do idućeg kazala sadržaja: Odaberite Umetni > Kazalo sadržaja > Do sljedećeg kazala. Unosi se prikupljaju između ovog kazala sadržaja i sljedećeg kazala sadržaja.
Napomena: Ako ne vidite Kazalo sadržaja u izborniku Umetni, provjerite jeste li kliknuli izbornik Umetni na vrhu svog zaslona, a ne tipku Umetni u alatnoj traci.
Za formatiranje teksta i dodavanje linija vodilica kliknite kazalo sadržaja za odabir.
Kad je kazalo sadržaja odabrano, oko njega se pojavljuje plava linija, a njegov je tekst istaknut plavom bojom.
U
 rubnom stupcu Formatiraj kliknite karticu Tekst.
rubnom stupcu Formatiraj kliknite karticu Tekst.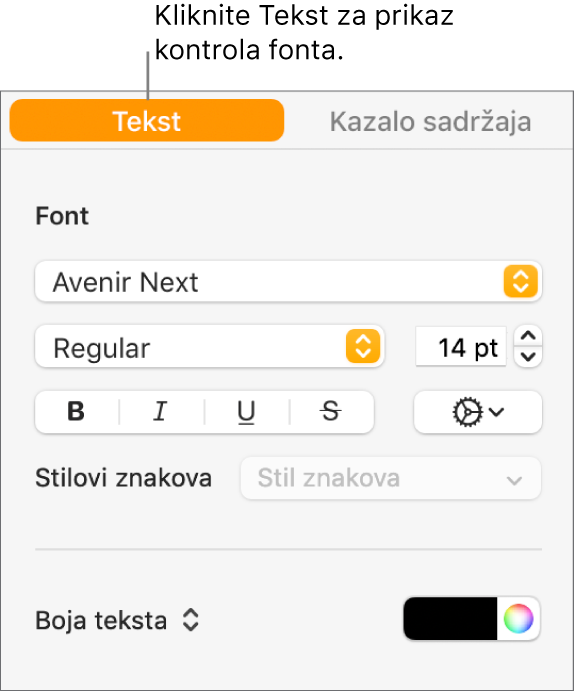
Koristite kontrole u odjeljku Font kako biste promijenili izgled fonta.
Za promjenu formatiranja kliknite na strelicu za otkrivanje pored Kartice i u tablici ispod Standardni razmak, učinite bilo što od sljedećeg:
Promijenite linije vodilica: Kliknite na strelice u stupcu Vodilica i odaberite stil linije.
Podesite položaj linija: Kliknite na strelice u stupcu Poravnanje.
Podesite razmak između unosa u kazalo sadržaja i broja stranice: Dvaput kliknite na vrijednost u stupcu Pomaci, unesite novu vrijednost, pa pritisnite Return na tipkovnici. Što je manji broj, to je manja udaljenost.
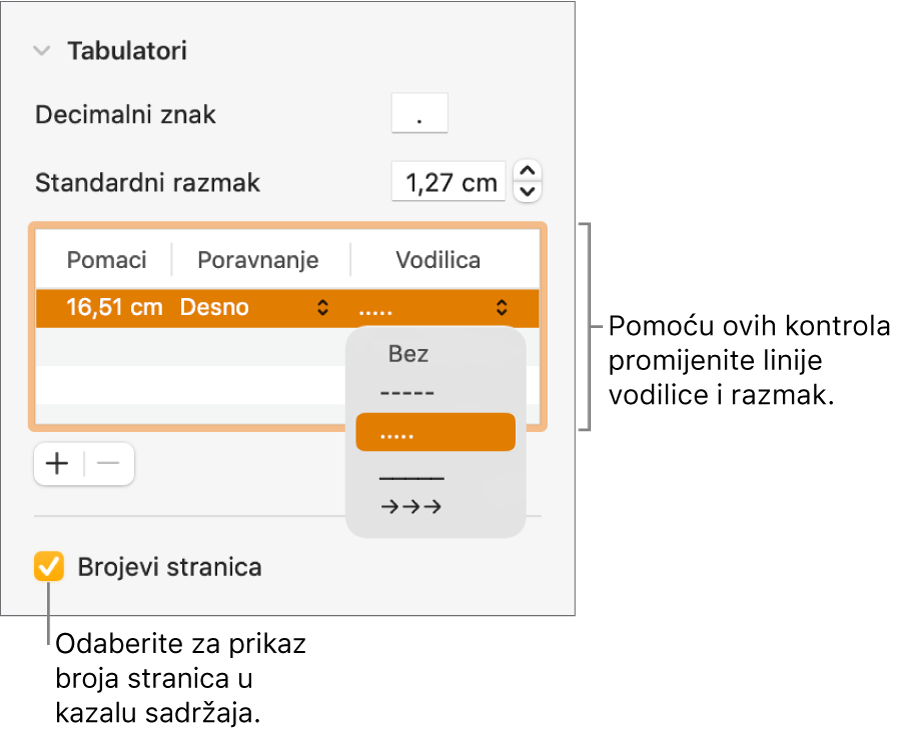
Prilagođavanje stilova paragrafa u umetnutom kazalu sadržaja
U dokumentu za obradu teksta s kazalom sadržaja umetnutim u dokument, stilovi paragrafa koje odaberete u prikazu kazala sadržaja automatski se prikazuju u umetnutom kazalu sadržaja. Ako ne želite koristiti iste stilove za oboje, možete prilagoditi stilove koje koristite u umetnutom kazalu sadržaja.
Kliknite na kazalo sadržaja u dokumentu da biste ga odabrali.
U
 rubnom stupcu Formatiraj kliknite karticu Kazalo sadržaja.
rubnom stupcu Formatiraj kliknite karticu Kazalo sadržaja.Kliknite tipku Prilagodi stilove.
Napomena: Ne možete poništiti odabir nakon što kliknete na tipku Prilagodi stilove. Ako kasnije budete željeli da se vaša kazala podudaraju, to morate učiniti ručno.
Odaberite stilove paragrafa koje želite uključiti.