
Pozivanje drugih osoba na suradnju u aplikaciji Pages na Macu
Možete pozvati ostale da rade s vama na dokumentu u stvarnom vremenu tako da im pošaljete link na dokument. Svi koji rade na dokumentu mogu vidjeti izmjene čim se izvrše.
Standardno samo osobe koje pozovete na suradnju na prezentaciji mogu pristupiti dokumentu i koje se prijave koristeći Apple ID mogu unositi izmjene. Umjesto toga, možete dozvoliti pristup svima s linkom na dokument ili dozvoliti osobama da pregledavaju, ali ne uređuju dokument.
Pozivanje osoba na suradnju
Kako biste pozvali druge na suradnju na dokumentu, provjerite jeste li prijavljeni svojim Apple ID-jem, jeste li podesili aplikaciju Pages za upotrebu iCloud Drivea te je li dokument koji želite dijeliti pohranjen na iCloud Drive.
S otvorenim dokumentom kliknite
 u alatnoj traci.
u alatnoj traci.Ako opcija Suradnja nije prikazana u skočnom izborniku pri vrhu, kliknite skočni izbornik, zatim odaberite Suradnja.
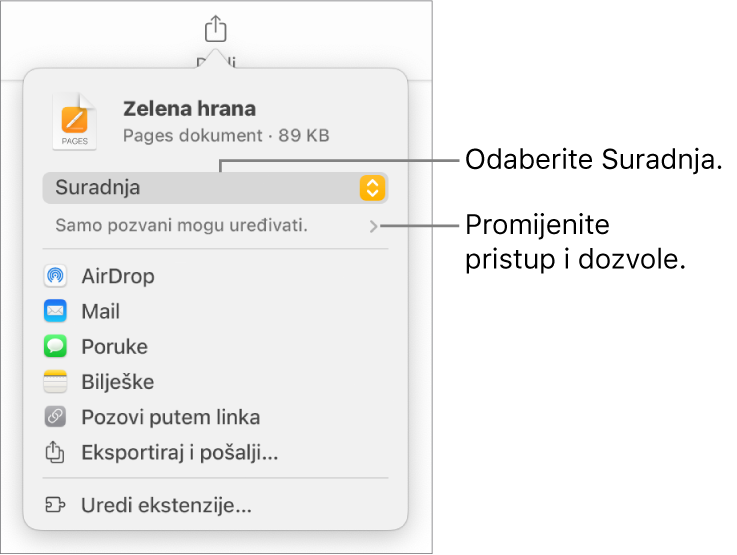
Za promjenu tko može pristupiti dokumentu kliknite strelicu za otkrivanje ispod opcije Suradnja, kliknite skočni izbornik “Tko može pristupiti”, zatim odaberite opciju (ako ne vidite ove opcije, provjerite je li dokument pohranjen na iCloudu):
Samo pozvane osobe: Samo osobe koje pozovete koje se prijave s Apple ID računom mogu otvoriti dokument. Primatelji koji nemaju Apple ID trebaju jedan izraditi prije nego mogu otvoriti dijeljeni dokument.
Ako pozovete nekoga tko koristi e-mail adresu ili telefonski broj koji nije povezan s njihovim računom Apple ID, oni neće moći prihvatiti poziv dok ne dodaju e-mail adresu ili telefonski broj svojem računu Apple ID. Kad dodirnu ili kliknu na link u pozivnici, pojavljuju se upute.
Svi s linkom: Svi koji imaju link na dijeljeni dokument mogu dodirnuti ili kliknuti na link za otvaranje dokumenta.
Kako biste promijenili tko može unositi promjene u dokument, kliknite skočni izbornik Dozvole, zatim odaberite opciju:
Mogu unositi izmjene: Osobe mogu uređivati dijeljeni dokument.
Samo prikaz: Osobe mogu pregledavati dijeljeni dokument, ali ne i uređivati ga. Ne mogu odgovoriti na komentare niti ih obrisati u popisu aktivnosti, a kad se pridruže dokumentu, neće se pojaviti obavijesti.
Napomena: Ako pristup postavite na “Samo pozvane osobe” (u prethodnom koraku) možete promijeniti pojedinačne postavke dopuštenja nakon što ga podijelite.
Ako ne želite da svi sudionici mogu pozivati druge, odznačite opciju “Dozvoli drugima da pozovu”.
Odaberite metodu za slanje pozivnice na suradnju (ako dokument nije pohranjen na iCloud Drive, od vas se traži da je tamo prebacite):
AirDrop: Odaberite ili unesite naziv primatelja, zatim kliknite Podijeli link. Primatelj mora biti na istoj mreži i mora prihvatiti datoteku da bi je primio.
Aplikacija Mail ili Poruke: Unesite e-mail adresu ili telefonski broj svakog primatelja, dodajte bilješku ako želite, zatim kliknite Pošalji (za Mail) ili pritisnite Enter (za Poruke). Link na datoteku šalje se svakom primatelju.
Bilješke: Za dijeljenje linka na datoteku u aplikaciji Bilješke odaberite ili unesite ime primatelja, kliknite Podijeli link, odaberite gdje želite spremiti bilješku (ili izradite novu), dodajte tekst ako želite, zatim kliknite Spremi.
Pozivanje s linkom: Kopirajte link datoteke tako da ga možete poslati ili objaviti preko bilo koje internetske usluge koja je već podešena na Macu. Upišite e-mail adresu ili telefonski broj za svakog primatelja, zatim kliknite Kopiraj link. Otvorite aplikaciju koju želite koristiti za dijeljenje linka, kliknite gdje želite zalijepiti link, zatim odaberite Uredi > Zalijepi (u izborniku Uredi na vrhu zaslona) ili pritisnite Command-V na tipkovnici.
Važno: Link na dokument koji je izrađen kada kliknete Suradnja uključuje naslov dokumenta. Ako su naslov ili sadržaj dokumenta povjerljive informacije, svakako zatražite od primatelja da link ne prosljeđuju nikome drugome.
Pojavljuje se potvrdna kućica na tipki Suradnja ![]() kojom se označava da ste podijelili dokument. Nakon što primatelji prihvate pozivnicu, broj suradnika koji vam se pridružuju na dokumentu pojavit će se s desne strane tipke
kojom se označava da ste podijelili dokument. Nakon što primatelji prihvate pozivnicu, broj suradnika koji vam se pridružuju na dokumentu pojavit će se s desne strane tipke ![]() .
.
Pozovi više osoba
Ako ste vlasnik dokumenta čiji je pristup postavljen na “Samo pozvane osobe” ili ako vam vlasnik dijeljenog dokumenta daje dozvolu za dodavanje osoba, možete u svakom trenutku pozvati više osoba.
Savjet: Ako je dokument zaštićen lozinkom, iz sigurnosnih razloga nemojte slati lozinku s linkom.
Učinite jedno od sljedećeg:
Odaberite Datoteka > Upravljanje dijeljenim dokumentom (iz izbornika Datoteka na vrhu zaslona).
Kliknite
 u alatnoj traci, zatim kliknite Upravljanje dijeljenim dokumentom.
u alatnoj traci, zatim kliknite Upravljanje dijeljenim dokumentom.Na iCloud Driveu pritisnite Control i kliknite datoteku, zatim odaberite Upravljanje dijeljenim dokumentom.
Učinite jedno od sljedećeg:
Pozivanje više osoba na suradnju Koristite ovu metodu ako ste vlasnik dijeljenog dokumenta s pristupom podešenim na opciju “Samo pozvane osobe” ili ako vam je vlasnik dokumenta dao dopuštenje za dodavanje više osoba. Kliknite Podijeli s više osoba, zatim kliknite način za pozivanje vašeg novog sudionika. Pogledajte Pozivanje osoba na suradnju.
Pošaljite link više osoba: Koristite ovu metodu ako je pristup dokumentu podešen na “Svi s linkom”. Kliknite Kopiraj link, zatim kliknite gdje želite zalijepiti link. Odaberite Uredi > Poništi (u izborniku Uredi na vrhu zaslona) ili pritisnite Command-Z na tipkovnici.
Kliknite na Gotovo.
Napomena: Link se može pojaviti u tijelu poruke kao stilizirana grafika s naslovom iz dokumenta; pobrinite se da ga ne uredite ili obrišete.
Bilo koji sudionik može kopirati link u dokumentu i zalijepiti ga negdje drugdje, primjerice, kako bi spremili link gdje mu mogu jednostavno pristupiti. Ako je vlasnik ograničio pristup na osobe koje pozove, link radi samo za pozvane sudionike.
Možete promijeniti postavke dijeljenja za nove osobe nakon što pošaljete link.
Za detalje o postavljanju dopuštenja i slanju linka pogledajte Pozivanje osoba na suradnju.