Upute za uporabu aplikacije Pages za Mac
- Dobro došli
-
- Promjena fonta ili veličine fonta
- Podešavanje standardnog fonta
- Podebljanje, kurziv, podcrtavanje i precrtavanje
- Promjena boje teksta
- Dodavanje sjene ili strukture tekstu
- Promjena veličine slova teksta
- Kopiranje i lijepljenje stilova teksta
- Dodavanje efekta označavanja teksta
- Formatiranje spojnica, crtica i navodnika
-
- Podešavanje proreda i paragrafa
- Podešavanje margina paragrafa
- Formatiranje popisa
- Podešavanje pomaka tabulatora
- Poravnanje teksta i poravnanje s obje strane
- Postavljanje numeriranja stranica i prijeloma redaka i stranica
- Formatiranje stupaca teksta
- Povezivanje tekstualnih okvira
- Dodavanje rubova i pravila (linija)
-
- Upotreba iCloud Drivea s aplikacijom Pages
- Eksportiranje u Word, PDF ili drugi format datoteke
- Otvaranje iBooks Author knjige u aplikaciji Pages
- Smanjenje veličine dokumenta
- Spremanje velikog dokumenta kao datoteke u paketu
- Vraćanje ranije verzije dokumenta
- Premještanje dokumenta
- Brisanje dokumenta
- Zaključavanje dokumenta
- Zaštita dokumenta lozinkom
- Izrada i upravljanje prilagođenim predlošcima
- Copyright

Brza navigacija u aplikaciji Pages na Macu
Za lakšu navigaciju dokumentom možete otvoriti rubni stupac s lijeve strane prozora aplikacije Pages za prikaz minijatura stranica dokumenta ili sadržaja. Također možete odabrati odredište iz izbornika Prikaz i koristiti prečace tipkovnice za navigiranje kroz dokument.
Prikaz ili skrivanje prikaza minijatura stranica
Učinite jedno od sljedećeg:
Za prikaz minijatura stranica kliknite na
 u alatnoj traci, zatim odaberite Minijature stranica.
u alatnoj traci, zatim odaberite Minijature stranica.Za skrivanje minijatura stranica kliknite na
 , a zatim odaberite Samo dokument.
, a zatim odaberite Samo dokument.
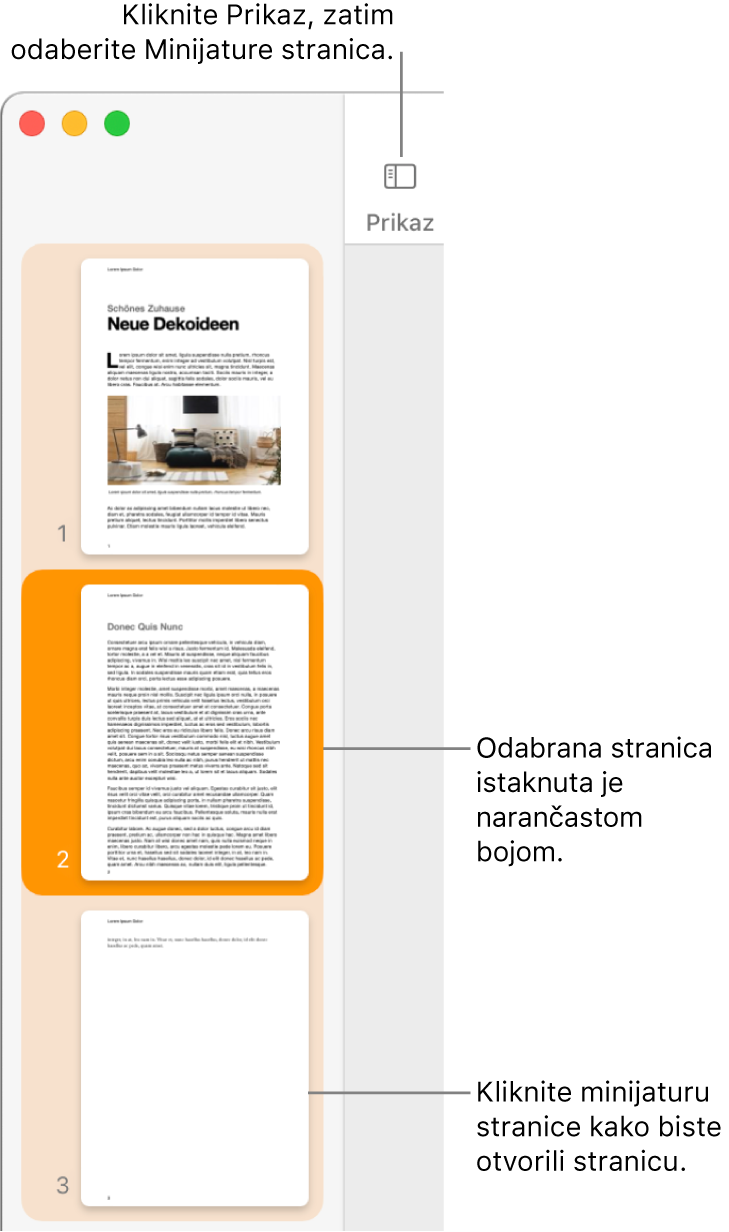
U prikazu minijatura stranica možete promijeniti redoslijed odjeljaka u dokumentu za obradu teksta ili promijeniti raspored stranica u dokumentu s rasporedom stranica. Pogledajte Promjena rasporeda stranica ili odjeljaka u aplikaciji Pages na Macu.
Prikaz ili skrivanje prikaza kazala sadržaja
Učinite jedno od sljedećeg:
Za prikaz kazala sadržaja kliknite na
 u alatnoj traci, zatim odaberite Kazalo sadržaja.
u alatnoj traci, zatim odaberite Kazalo sadržaja.Za skrivanje kazala sadržaja kliknite na
 , a zatim odaberite Samo dokument.
, a zatim odaberite Samo dokument.
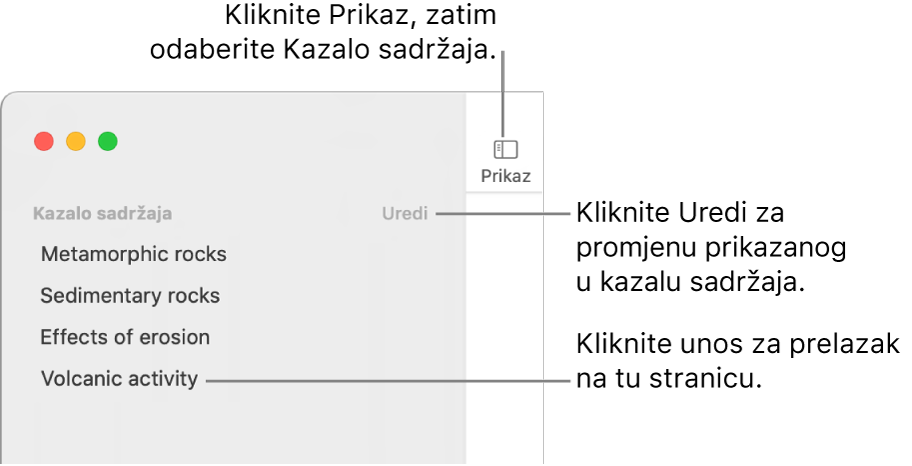
Da biste doznali kako promijeniti ono što se nalazi u kazalu sadržaja ili kako dodati kazalo sadržaja svojem dokumentu, pogledajte Izrada kazala sadržaja.
Korištenje navigacijskih prečaca
Možete se služiti tipkama na svojoj tipkovnici kako biste navigirali unutar svog dokumenta. Učinite nešto od sljedećeg:
Pomicanje na sljedeći ili prethodni redak: Pritisnite tipku strelice prema gore ili strelice prema dolje.
Pomicanje na sljedeću ili prethodnu stranicu: Pritisnite tipku Page Up ili tipku Page Down. Ako vaša tipkovnica nema ove tipke, pritisnite Fn-Gornja strelica ili Fn-Donja strelica.
Prijelaz na određenu stranicu: Pritisnite Control-Command-G, upišite broj stranice, a zatim pritisnite Return ili kliknite Idi na stranicu. Također možete odabrati Prikaz > Idi na > Stranica (s izbornika Prikaz na vrhu zaslona).
Za prikaz svih prečaca tipkovnice koje možete koristiti u aplikaciji Pages, pogledajte Prečaci tipkovnice.
Savjet: Također možete dodati knjižnu oznaku na tekst u vašem dokumentu, a zatim koristiti popis s knjižnim oznakama kako biste prešli na knjižne oznake. Pogledajte Dodavanje knjižnih oznaka i unakrsnih referenci.