
Ispunjavanje objekata bojom ili slikom u aplikaciji Pages na Macu
Možete ispuniti oblike i tekstualne okvire slikom, jednom bojom ili gradijentom, (dvije ili više boja koje se stapaju jedna s drugom).
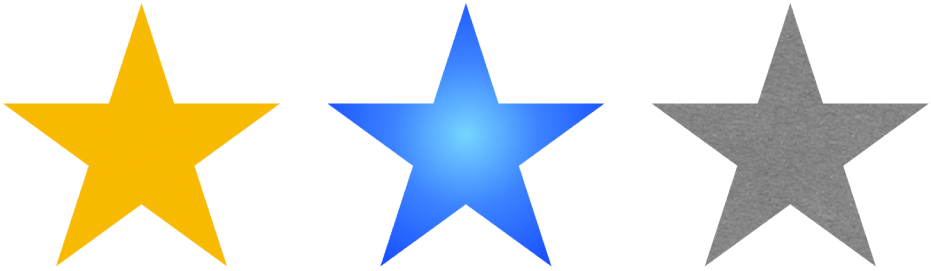
Ispunjavanje bojom ili gradijentom
Kliknite oblik ili tekstualni okvir da biste ih odabrali ili odaberite više objekata.
U
 rubnom stupcu Formatiraj kliknite karticu Stil.
rubnom stupcu Formatiraj kliknite karticu Stil.Odaberite jedno od navedenog:
Boja ili gradijent načinjeni da odgovaraju predlošku: Kliknite na izbornik boja pokraj Ispuna pa odaberite boju ili gradijent.
Bilo koja boja: Kliknite na strelicu za proširenje pokraj stavke Ispuna, zatim kliknite na skočni prozor Ispuna i odaberite Ispuna bojom. Kliknite kotač boja, zatim odaberite boju iz jedne palete boja.
Ispuna gradijentom s dvije boje: Kliknite na strelicu za otkrivanje pored stavke Ispuna, kliknite na skočni prozor Ispuna i odaberite Ispuna gradijentom, a zatim odaberite boje. Na izborniku boja prikazane su boje koje odgovaraju predlošku; putem izbornika boja otvara se prozor Boje u kojemu možete odabrati bilo koju boju. Koristite kontrole za promjenu kuta i smjera gradijenta.
Prilagođeni gradijent: Kliknite strelicu za proširenje pokraj stavke Ispuna, kliknite na skočni prozor Ispuna pa odaberite Napredna ispuna gradijentom, a nakon toga kliknite na prekide boje ispod kliznika za odabir boja. Kliknite kliznik za dodavanje novog prekida boje. Možete povući prekide boje i koristiti druge kontrole za primjenu stapanja, kuta i smjera gradijenta.
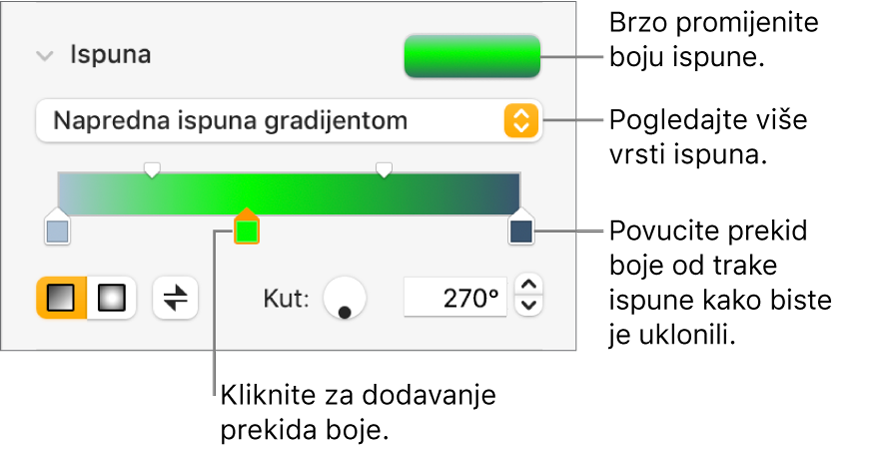
Ispunjavanje slikom
Kliknite oblik ili tekstualni okvir da biste ih odabrali ili odaberite više objekata.
U
 rubnom stupcu Formatiraj kliknite karticu Stil.
rubnom stupcu Formatiraj kliknite karticu Stil.Kliknite na strelicu za otkrivanje pored stavke Ispuna, kliknite na skočni izbornik i odaberite Ispuna slikom ili odaberite Napredna ispuna slikom ako želite slici dodati nijansu.
Kliknite na Odaberi, navigirajte do svojih fotografija, zatim dvaput kliknite na sliku s ekstenzijom formata .jpg, .png ili .gif.
Ako ste odabrali Naprednu ispunu slikom, kliknite na izbornik boja (desno od tipke Odaberi) i odaberite boju nijanse.
Povucite kliznik Neprozirnost u prozoru Boje kako biste povećali ili smanjili prozirnost nijanse.
Ako slika ne izgleda kako ste očekivali ili kako želite, da biste promijenili način na koji slika ispunjava objekt, kliknite na skočni izbornik iznad tipke Odaberi i zatim odaberite opciju:
Originalna veličina: Smješta sliku unutar objekta bez promjene njezinih originalnih dimenzija. Za promjenu veličine slike povucite kliznik Skala.
Rastegni: Mijenja veličinu slike da stane u dimenzije objekta, što može promijeniti proporcije slike.
Ispuni pločicama: Ponavlja sliku unutar objekta. Za promjenu veličine slike povucite kliznik Skala.
Podesi kako bi ispunio: Čini sliku većom ili manjom kako se ne bi ostavilo prostora na objektu.
Podesi odgovarajuću veličinu: Mijenja veličinu slike da stane u dimenzije objekta, ali zadržava proporcije slike.
Spremanje prilagođene ispune
Možete spremiti prilagođenu ispunu kako biste je ponovno iskoristili.
Kliknite da biste odabrali oblik ili tekstualni okvir s ispunom koju želite spremiti, zatim u
 rubnom stupcu Formatiraj kliknite karticu Stil.
rubnom stupcu Formatiraj kliknite karticu Stil.Kliknite izbornik boja pokraj stavke Ispuna, zatim povucite ispunu iz izbornika Trenutna ispuna u drugi izbornik kako biste je zamijenili.
Možete povlačiti samo u izbornik iste vrste. Primjerice, ako je prilagođena ispuna gradijent, povucite tu ispunu iz izbornika Trenutna ispuna u izbornik u odjeljku Ispuna gradijentom.
Ako želite promijeniti vrste ispuna koje se mogu zamijeniti, kliknite na skočni izbornik Vrsta ispune i odaberite drugačiju opciju. Primjerice, želite spremiti ispunu gradijentom, kliknite na skočni izbornik, odaberite Ispuna gradijentom, a zatim povucite ispunu iz izbornika Trenutna ispuna u izbornik u odjeljku Ispune gradijentom.
Uklanjanje ispune
Kliknite oblik ili tekstualni okvir da biste ih odabrali ili odaberite više objekata.
U
 rubnom stupcu Formatiraj kliknite karticu Stil.
rubnom stupcu Formatiraj kliknite karticu Stil.Kliknite na izbornik boja pokraj Ispuna pa odaberite Bez ispune.