Upute za uporabu aplikacije Keynote za Mac
- Dobro došli
-
- Uvod u Keynote
- Uvod u slike, grafikone i druge objekte
- Izrada vaše prve prezentacije
- Odaberite način navigiranja prezentacijom
- Otvaranje ili zatvaranje prezentacije
- Spremanje i dodjeljivanje naziva prezentaciji
- Traženje prezentacije
- Ispis prezentacije
- Touch Bar za Keynote
- Izrada prezentacije pomoću značajke VoiceOver
-
- Promjena prozirnosti objekta
- Ispunjavanje objekata bojom ili slikom
- Dodavanje ruba objektu
- Dodavanje opisa ili naslova
- Dodavanje odraza ili sjene
- Korištenje stilova objekta
- Promjena veličine, rotacija i okretanje objekata
- Premještanje i uređivanje objekata pomoću popisa objekata
- Dodavanje vezanih objekata za interaktivnu prezentaciju
-
- Prezentirajte na svojem računalu Mac
- Prezentiranje na zasebnom zaslonu
- Prezentiranje na Macu putem interneta
- Korištenje daljinskog upravljača
- Automatski nastavak prezentacije
- Reprodukcija slideshowa s više prezentera
- Dodavanje i prikaz bilješki prezentera
- Isprobajte na svojem Mac računalu
- Snimanje prezentacija
-
- Slanje prezentacije
- Uvod u suradnju
- Pozivanje drugih osoba na suradnju
- Suradnja na dijeljenoj prezentaciji
- Pregled najnovijih aktivnosti u dijeljenoj prezentaciji
- Promjena postavki dijeljene prezentacije
- Prekid dijeljenja prezentacije
- Dijeljene mape i suradnja
- Koristite Box za suradnju
- Izrada animiranog GIF-a
- Objava vaše prezentacije u blogu
-
- Upotreba iCloud Drivea s aplikacijom Keynote
- Eksportiranje u PowerPoint ili drugi format datoteke
- Smanjenje veličine datoteke prezentacije
- Spremanje velike prezentacije kao datoteke u paketu
- Vraćanje ranije verzije prezentacije
- Pomicanje prezentacije
- Brisanje prezentacije
- Zaštita prezentacije lozinkom
- Zaključavanje prezentacije
- Izrada i upravljanje prilagođenim temama
- Copyright

Touch Bar za aplikaciju Keynote na Macu
Ako vaš Mac ima Touch Bar, možete koristiti poznate geste – poput dodirivanja, povlačenja i klizanja – izravno na Touch Baru kako biste uredili i upravljali prezentacijama u aplikaciji Keynote. Kontrole na Touch Baru mijenjaju se ovisno o sadržaju koji je označen u vašoj prezentaciji.
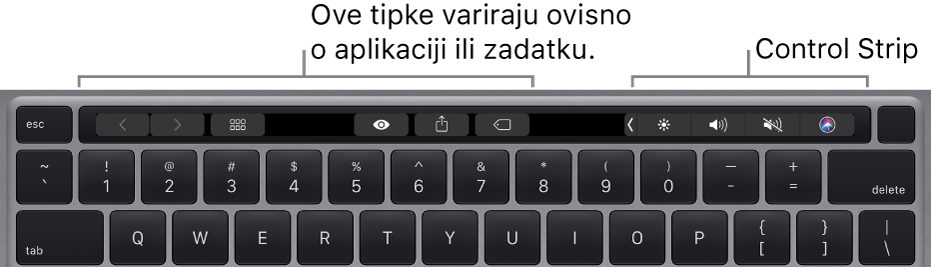
Primjerice, kad reproducirate prezentaciju, Touch Bar prikazuje sve vaše slajdove zajedno s ostalim kontrolama. Ako prezentirate na odvojenom zaslonu, dodirnite ![]() za zamjenu zaslona koji prikazuje prezentaciju.
za zamjenu zaslona koji prikazuje prezentaciju.

Ako radite u navigatoru slajdova, Touch Bar prikazuje kontrole za promjenu redoslijeda, preskakanje i grupiranje slajdova.
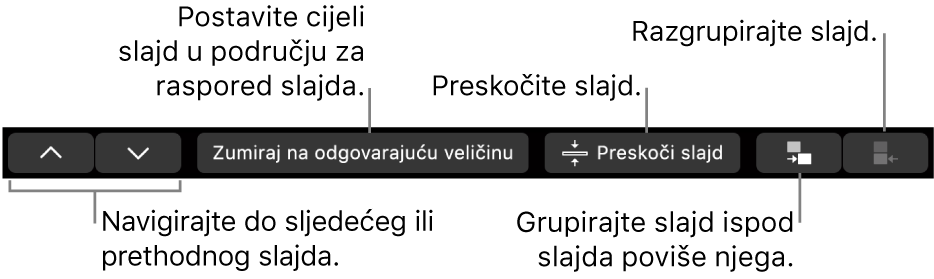
Ako je označen oblik, Touch Bar prikazuje kontrole za promjenu poteza (obruba) oblika, ispune bojom, neprozirnosti i ostalo.
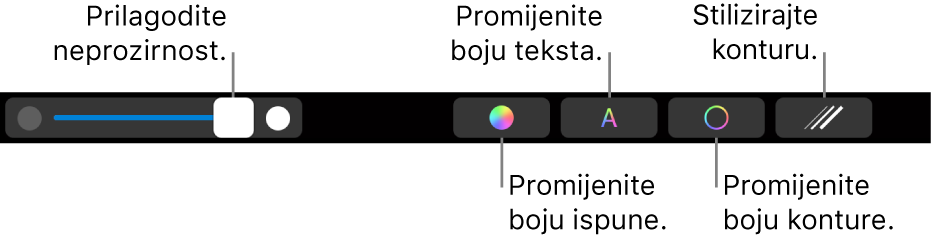
Prikaz kontrola za aplikaciju Keynote
Ako ne vidite kontrole za uređivanje teksta i druge radnje u aplikaciji Keynote, uključite ih u Postavkama sustava.
Učinite jedno od sljedećeg:
macOS Ventura 13 ili novija verzija: Odaberite Apple izbornik
 > Postavke sustava, zatim kliknite Tipkovnica u rubnom stupcu. (Možda ćete trebati listati prema dolje.) Kliknite tipku Postavke Touch Bara.
> Postavke sustava, zatim kliknite Tipkovnica u rubnom stupcu. (Možda ćete trebati listati prema dolje.) Kliknite tipku Postavke Touch Bara.macOS 12 ili novija verzija: Odaberite Apple izbornik
 > Postavke sustava, kliknite Tipkovnica, zatim kliknite tipku Tipkovnica.
> Postavke sustava, kliknite Tipkovnica, zatim kliknite tipku Tipkovnica.
Kliknite na skočni izbornik pokraj "Touch Bar prikazuje”, zatim odaberite Kontrole aplikacije.
Više informacija o načinu korištenja Touch Bara u potražite u Uputama za uporabu sustava macOS.