
Formatiranje popisa u aplikaciji Keynote na Macu
Keynote prepoznaje da izrađujete popis kad započnete rečenicu crticom ili brojem ili slovom nakon kojeg slijedi točka. Možete i odabrati tekst, zatim ga formatirati kao jednostavan popis ili kao popis sa složenom hijerarhijom. Uslojeni popisi, poput popisa koji se koriste u pravnim dokumentima, upotrebljavaju ugniježđene brojeve ili slova (na primjer, 3., 3.1, 3.1.1).

Možete mijenjati stil brojki i slova, mijenjati uvlačenje i izraditi vlastite tekstualne i slikovne predznake za prilagodbu popisa. Ako izradite popis čije formatiranje želite ponovno koristiti u istoj prezentaciji, možete ga spremiti kao novi stil popisa.
Automatska izrada popisa
Keynote prepoznaje kada unosite popis i dodaje osnovno formatiranje dok tipkate.
Dodajte tekstualni okvir na slajd ili postavite točku umetanja u postojeći tekst gdje želite dodati popis.
Upišite crticu, grafičku oznaku (Option-8) ili slovo ili broj nakon kojeg slijedi točka i razmak (kao što su 1. Ili A. nakon kojih slijedi razmak).
Upišite prvu stavku na popisu i pritisnite Return.
Svaka sljedeća stavka na popisu automatski započinje istim znakom. Brojevi i slova se povećavaju u skladu s tim.
Da biste promijenili razinu uvlake (hijerarhiju) stavke na popisu, kliknite bilo gdje na stavku, pa učinite jedno od sljedećeg:
Premještanje stavke udesno: Pritisnite tabulator.
Pomicanje stavke ulijevo: Pritisnite Shift-Tab.
Za dovršavanje popisa dvaput pritisnite Return ili na tipkovnici pritisnite tipku Delete.
Ako ne želite da Keynote automatski stvara popise, odaberite Keynote > Postavke (iz izbornika aplikacije Keynote na vrhu zaslona). Kliknite na Automatsko ispravljanje na vrhu prozora s postavkama i odznačite potvrdnu kućicu pored "Automatski prepoznaj popise". Postavka se primjenjuje na sve prezentacije u aplikaciji Keynote.
Formatiranje popisa
Odaberite tekst koji želite formatirati.
U
 rubnom stupcu Formatiraj, kliknite karticu Tekst, a zatim kliknite tipku Stil pri vrhu rubnog stupca.
rubnom stupcu Formatiraj, kliknite karticu Tekst, a zatim kliknite tipku Stil pri vrhu rubnog stupca.Kliknite na skočni izbornik kraj Grafičke oznake i popisi, zatim odaberite stil popisa.
Kliknite strelicu za otkrivanje pokraj izbornika Grafičke oznake i popisi, zatim upotrijebite kontrole prikazane u nastavku kako biste formatirali popis.
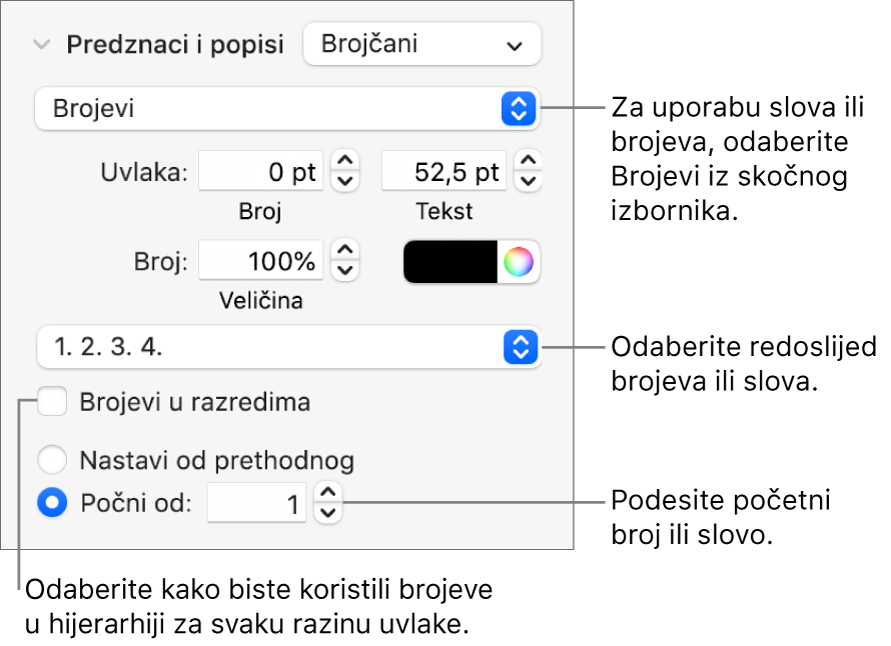
Kada odaberete Grafičke oznake teksta, Grafičke oznake slike ili Brojevi iz skočnog izbornika ispod strelice za otkrivanje, vidite više komandi koje se primjenjuju na vrstu popisa koji odaberete.
Promjena rasporeda stavki popisa
Možete povlačiti stavke na popisu na drugu razinu u hijerarhiji ili na drugu razinu uvlačenja.
Odaberite stavku koju želite pomaknuti klikom na njezin predznak, broj ili slovo.
Povucite stavku ulijevo ili udesno ili je povucite prema gore ili dolje u popisu, sve dok ne ugledate plavi trokutić ondje gdje želite smjestiti stavku.
Promjena slijeda brojeva ili slova
Možete koristiti brojeve ili slova u različitim formatima, kako biste odredili razine hijerarhije u numeriranim popisima.
Odaberite stavke popisa čiju numeraciju ili označavanje slovima koje želite promijeniti.
U
 rubnom stupcu Formatiraj, kliknite karticu Tekst, a zatim kliknite tipku Stil pri vrhu rubnog stupca.
rubnom stupcu Formatiraj, kliknite karticu Tekst, a zatim kliknite tipku Stil pri vrhu rubnog stupca.Kliknite na strelicu za otkrivanje kraj Grafičke oznake i popisi, pa kliknite na skočni izbornik ispod Grafičke oznake i popisi pa odaberite Brojevi.
Kliknite skočni izbornik iznad hijerarhije brojeva i odaberite niz brojeva ili slova.
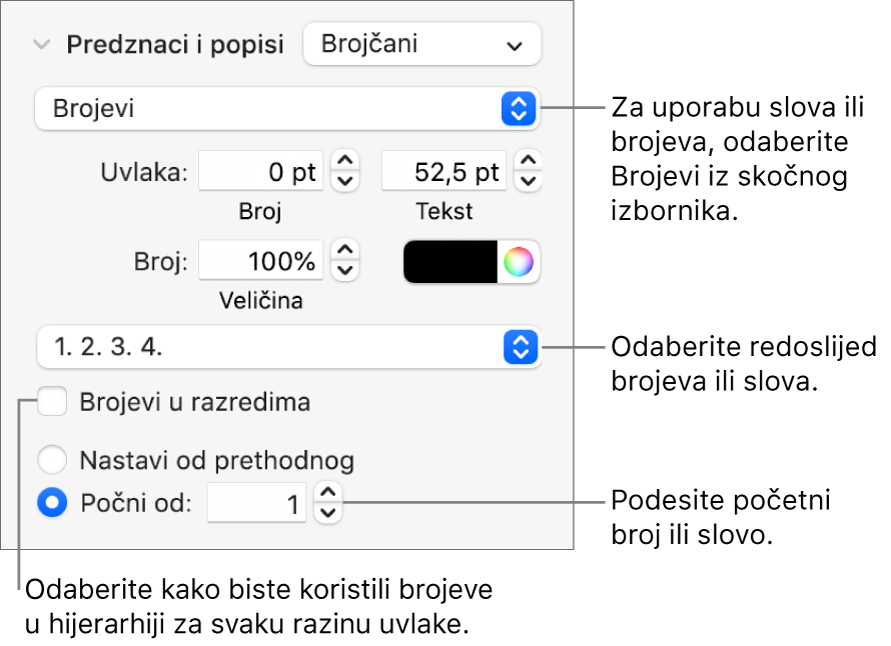
Za upotrebu ugniježđenih brojeva ili slova (na primjer, 3., 3.1., 3.1.1.) odaberite na potvrdnu kućicu hijerarhije brojeva.
Prilagodi predznake
Možete koristiti različite tekstualne i slikovne predznake za dodavanje vlastitog izgleda popisu. Kao predznak može se koristiti bilo koji tekstualni znak, emotikon ili slika.
Odaberite stavke popisa čije predznake želite promijeniti.
U
 rubnom stupcu Formatiraj, kliknite karticu Tekst, a zatim kliknite tipku Stil pri vrhu rubnog stupca.
rubnom stupcu Formatiraj, kliknite karticu Tekst, a zatim kliknite tipku Stil pri vrhu rubnog stupca.Kliknite na strelicu za otkrivanje kraj Grafičke oznake i popisi, pa kliknite na skočni izbornik ispod Grafičke oznake i popisi pa odaberite stil grafičke oznake.
Učinite jedno od sljedećeg:
Za grafičke oznake teksta: Kliknite skočni izbornik Grafička oznaka pa odaberite stil grafičke oznake (listajte da biste ih sve vidjeli).
Ako želite koristiti vlastiti tekst ili znak kao grafičku oznaku, dvaput kliknite u polje Grafička oznaka, zatim unesite vlastiti tekst ili znak. Za korištenje posebnog znaka odaberite Uredi > Emotikoni i simboli (iz izbornika Uredi na vrhu zaslona), odaberite znak, zatim pritisnite Return.
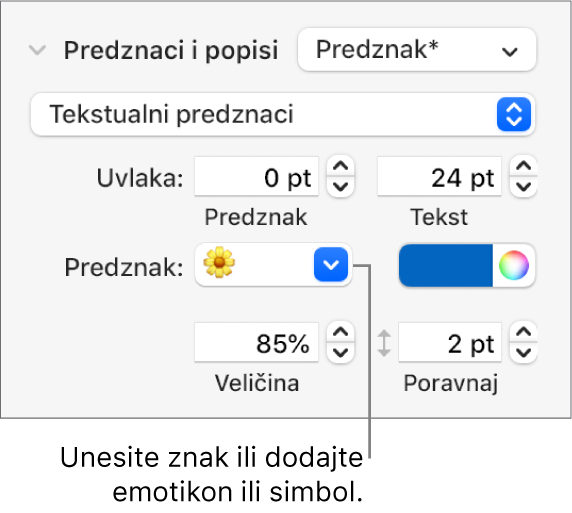
Za grafičke oznake slike: Kliknite na skočni izbornik Trenutna slika pa odaberite sliku prema stilu grafičke oznake.
Da biste koristili vlastitu sliku, kliknite na Prilagođena slika pa odaberite slikovnu datoteku na svojem računalu.
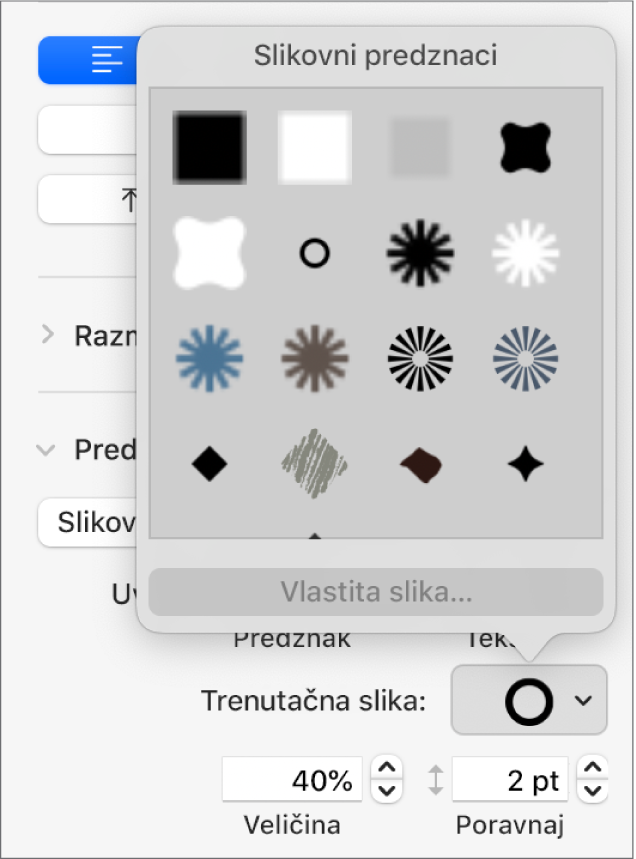
Koristite se drugim kontrolama u odjeljku Grafičke oznake i popisi da biste promijenili veličinu grafičkih oznaka i prilagodili količinu prostora između teksta i grafičkih oznaka.
Prilagodba razmaka i izgleda grafičkih oznaka, brojeva i slova
Možete promijeniti razmak, veličinu, boju i poravnanje grafičkih oznaka, brojeva i slova.
Odaberite stavke popisa s predznacima, brojkama ili slovima koje želite mijenjati.
U
 rubnom stupcu Formatiraj, kliknite karticu Tekst, a zatim kliknite tipku Stil pri vrhu rubnog stupca.
rubnom stupcu Formatiraj, kliknite karticu Tekst, a zatim kliknite tipku Stil pri vrhu rubnog stupca.Kliknite na strelicu za otkrivanje kraj stavke Predznaci i popisi, pa učinite nešto od sljedećeg:
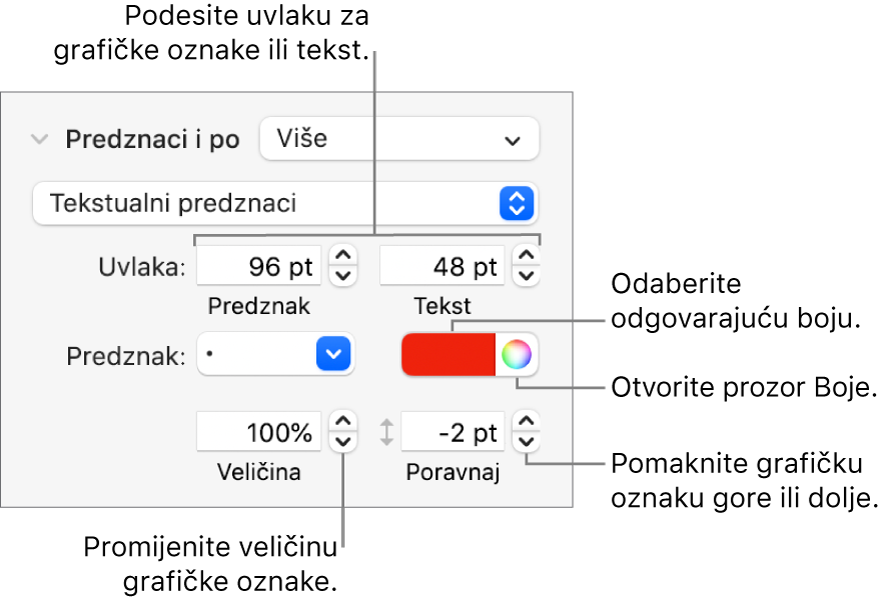
Uvlaka: Unesite broj ili kliknite strelice kraj polja Uvlaka da biste podesili udaljenost od lijeve margine do grafičke oznake, odnosno od teksta grafičke oznake do grafičke oznake.
Promjena boje grafičke oznake: Odaberite boju iz izbornika boja (za prethodno podešene boje koje se slažu s temom) kotačića za boje (za bilo koju boju).
Ne možete promijeniti boju za grafičke oznake slike, ali možete odabrati različitu sliku iz skočnog izbornika Trenutna slika (ne prikazuje se iznad).
Prilagođavanje veličine grafičke oznake: Unesite postotak u polje Veličina ili kliknite na strelice prema gore i prema dolje.
Pomicanje grafičkih oznaka iznad ili ispod središnje linije teksta: Kliknite na strelice prema gore ili dolje u polju Poravnaj.
Ako želite primijeniti te izmjene na druge popise u svojoj prezentaciji, možete izraditi stil popisa ili ažurirati stil popisa koji već koristite. Samo su promjene formatiranja koje su unesene u odjeljku Grafičke oznake i popisi uključene u stil popisa.
Izrada stila popisa s hijerarhijom
Možete izraditi stil popisa za bilo koju vrstu popisa s hijerarhijom, od jednostavnog koji sadrži samo dvije razine hijerarhije, do složenog koji koristi mnogo stilova brojeva i slova za određivanje više razina.
Nakon što formatirate razinu hijerarhije, ažurirate (ponovno definirate) stil popisa koji ćete dodati na tu razinu. Na primjer, ako vaš popis ima pet razina hijerarhije, trebat ćete ažurirati svoj početni stil pet puta kako biste u cijelosti definirali stil. Postupak rezultira jedinstvenim stilom koji automatski formatira popis s istim brojem razina koje ste definirali. Taj stil možete zatim koristiti za druge popise u prezentaciji.
Kliknite na željeno mjesto za početak popisa.
U
 rubnom stupcu Formatiraj, kliknite karticu Tekst, a zatim kliknite tipku Stil pri vrhu rubnog stupca.
rubnom stupcu Formatiraj, kliknite karticu Tekst, a zatim kliknite tipku Stil pri vrhu rubnog stupca.Kliknite skočni izbornik s desne strane Predznaka i popisa, a zatim kliknite
 na vrhu skočnog izbornika Stilovi popisa.
na vrhu skočnog izbornika Stilovi popisa.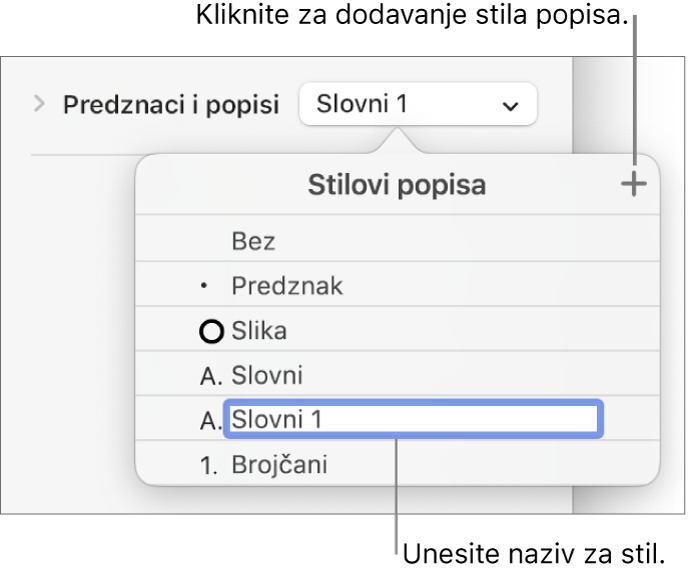
Unesite naziv za novi stil u skočnom izborniku Stilovi popisa, zatim pritisnite Return.
Upišite prvu stavku na popisu.
Upotrebljavajte kontrole u odjeljku Grafičke oznake i popisi za odabir broja ili stila grafičke oznake za ovu razinu hijerarhije.
Pokraj naziva stila u skočnom prozoru pojavljuje se zvjezdica koja označava da ste u stil unijeli promjenu.
Kliknite na skočni izbornik kraj Grafičke oznake i popisi, zatim kliknite tipku Ažuriraj.
Klik na Ažuriraj mijenja format svih postojećih stavki popisa na istoj razini hijerarhije.
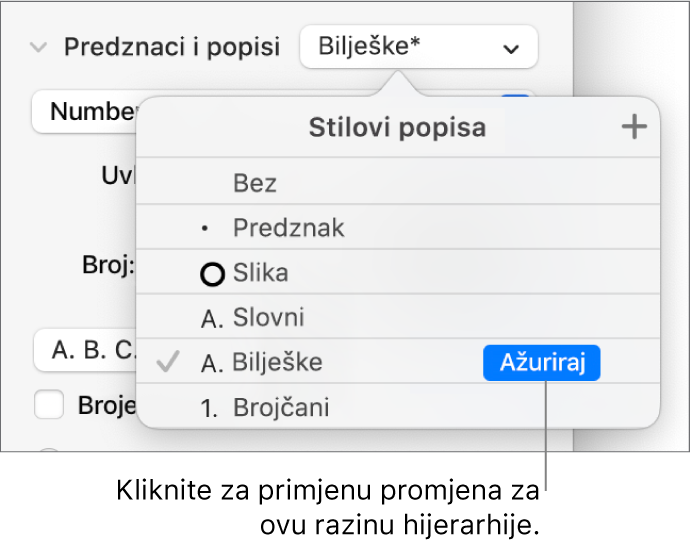
Pritisnite Return za prelazak na sljedeći redak, zatim pritisnite tabulator kako biste ga uvukli.
Ako je popis u ćeliji tablice, pritisak Tabulatora premješta u sljedeću ćeliju. Umjesto toga, u rubnom stupcu podesite vrijednost uvlake za broj.
Ponovno upotrijebite kontrole Grafičke oznake i popisi za podešavanje broja ili stila grafičke oznake, podešavanje razmaka i unos svih ostalih promjena formata.
Kliknite na skočni izbornik kraj Grafičke oznake i popisi, zatim kliknite tipku Ažuriraj.
Nastavite formatirati svaku razinu hijerarhije, klikajući tipku Ažuriraj prije prelaska na sljedeću razinu.
Samo su promjene formatiranja koje unesete u odjeljku Grafičke oznake i popisi uključene u stil popisa. Promijene koje unesete koristeći se kontrolama u odjeljku Font (font, boja fonta, i stilovi znakova) nisu uključeni.
Ako imate stil popisa koji često koristite, možete izraditi prečac tipkovnice za njegovu primjenu.
Ažuriranje ili vraćanje stila popisa
Kod promjene izgleda popisa, primjerice promjenom stila grafičke oznake ili broja ili razmaka uvlaka, dolazi do poništenja stila koji je naznačen zvjezdicom kraj naziva stila popisa.
Ako želite zadržati poništenja bez ažuriranja stila, nemojte činiti ništa. Tekst zadržava vaše promjene, a zvjezdica se pojavljuje kraj stila popisa kad god odaberete ili uredite popis.
Možete također ažurirati stil popisa s unesenim promjenama ili upotrijebiti poništenja za izradu novog stila popisa. Ako ne želite zadržati poništenja, možete se vratiti natrag na izvorni stil popisa.
Odaberite popis stavki s vašim izmjenama formatiranja.
U
 rubnom stupcu Formatiraj, kliknite karticu Tekst, a zatim kliknite tipku Stil pri vrhu rubnog stupca.
rubnom stupcu Formatiraj, kliknite karticu Tekst, a zatim kliknite tipku Stil pri vrhu rubnog stupca.Kliknite skočni izbornik desno od Predznaka i popisa pa učinite nešto od sljedećeg:
Uklanjanje poništenja i vraćanje na izvorni stil popisa: Kliknite na naziv stila (pokraj njega je siva kvačica). Poništenje se briše i tekst ponovno odgovara izvornom stilu, a potvrdna kućica postaje crna.
Ažurirajte stil da biste upotrijebili poništenja: Kliknite na tipku Ažuriraj (ako postoji) ili pomaknite pokazivač preko naziva stila, kliknite na strelicu koja se pojavi, pa odaberite Ponovno definiraj iz odabira.
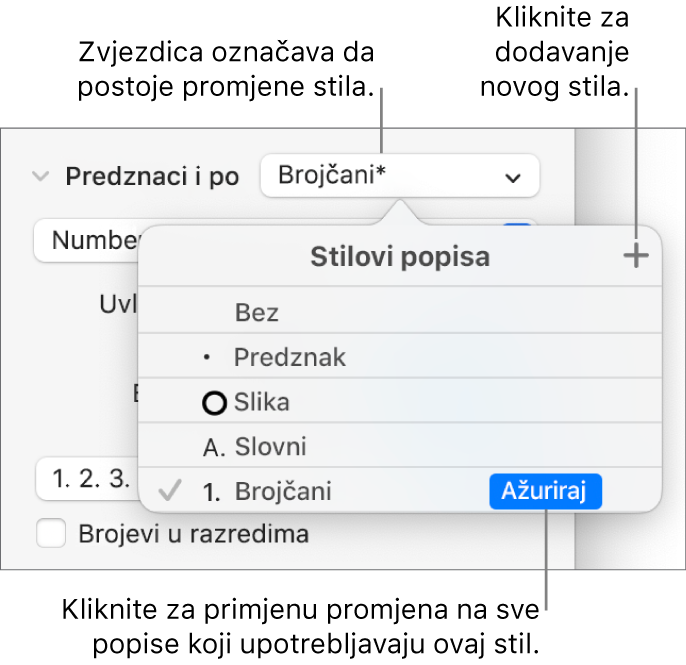
Napomena: Stilovi popisa obuhvaćaju samo formatiranje koje podesite koristeći se kontrolama u odjeljku Grafičke oznake i popisi rubnog stupca. Sva formatiranja koja unesete koristeći se kontrolama u odjeljku Font (font, boja fonta, i stilovi znakova) nisu uključeni u stil popisa.
Preimenovanje ili brisanje stila popisa
Odaberite stavku popisa koji koristi stil koji želite preimenovati ili obrisati.
U
 rubnom stupcu Formatiraj, kliknite karticu Tekst, a zatim kliknite tipku Stil pri vrhu rubnog stupca.
rubnom stupcu Formatiraj, kliknite karticu Tekst, a zatim kliknite tipku Stil pri vrhu rubnog stupca.Kliknite skočni izbornik desno od Predznaka i popisa.
Pomaknite pokazivač na naziv stila (pokraj kojeg se nalazi kvačica), zatim kliknite sa strelicom koja se pojavljuje i odaberite opciju:
Obriši stil: Ako pokušate obrisati stil koji se trenutačno koristi u prezentaciji, prikazuje vam se upozorenje i imate mogućnost odabrati zamjenski stil.
Preimenuj stil: Unesite novi naziv.