Upute za uporabu aplikacije Keynote za Mac
- Dobro došli
-
- Uvod u Keynote
- Uvod u slike, grafikone i druge objekte
- Izrada vaše prve prezentacije
- Odaberite način navigiranja prezentacijom
- Otvaranje ili zatvaranje prezentacije
- Spremanje i dodjeljivanje naziva prezentaciji
- Traženje prezentacije
- Ispis prezentacije
- Touch Bar za Keynote
- Izrada prezentacije pomoću značajke VoiceOver
-
- Promjena prozirnosti objekta
- Ispunjavanje objekata bojom ili slikom
- Dodavanje ruba objektu
- Dodavanje opisa ili naslova
- Dodavanje odraza ili sjene
- Korištenje stilova objekta
- Promjena veličine, rotacija i okretanje objekata
- Premještanje i uređivanje objekata pomoću popisa objekata
- Dodavanje vezanih objekata za interaktivnu prezentaciju
-
- Prezentirajte na svojem računalu Mac
- Prezentiranje na zasebnom zaslonu
- Prezentiranje na Macu putem interneta
- Korištenje daljinskog upravljača
- Automatski nastavak prezentacije
- Reprodukcija slideshowa s više prezentera
- Dodavanje i prikaz bilješki prezentera
- Isprobajte na svojem Mac računalu
- Snimanje prezentacija
-
- Slanje prezentacije
- Uvod u suradnju
- Pozivanje drugih osoba na suradnju
- Suradnja na dijeljenoj prezentaciji
- Pregled najnovijih aktivnosti u dijeljenoj prezentaciji
- Promjena postavki dijeljene prezentacije
- Prekid dijeljenja prezentacije
- Dijeljene mape i suradnja
- Koristite Box za suradnju
- Izrada animiranog GIF-a
- Objava vaše prezentacije u blogu
-
- Upotreba iCloud Drivea s aplikacijom Keynote
- Eksportiranje u PowerPoint ili drugi format datoteke
- Smanjenje veličine datoteke prezentacije
- Spremanje velike prezentacije kao datoteke u paketu
- Vraćanje ranije verzije prezentacije
- Pomicanje prezentacije
- Brisanje prezentacije
- Zaštita prezentacije lozinkom
- Zaključavanje prezentacije
- Izrada i upravljanje prilagođenim temama
- Copyright

Dodavanje ili brisanje tablice u aplikaciji Keynote na Macu
Kad dodajete tablicu birate jedan od brojnih unaprijed oblikovanih stilova koji odgovaraju vašoj temi. Nakon što dodate tablicu, možete je podesiti kako želite.
Dodavanje nove tablice
Kliknite na
 na alatnoj traci, zatim odaberite tablicu ili je povucite na slajd.
na alatnoj traci, zatim odaberite tablicu ili je povucite na slajd.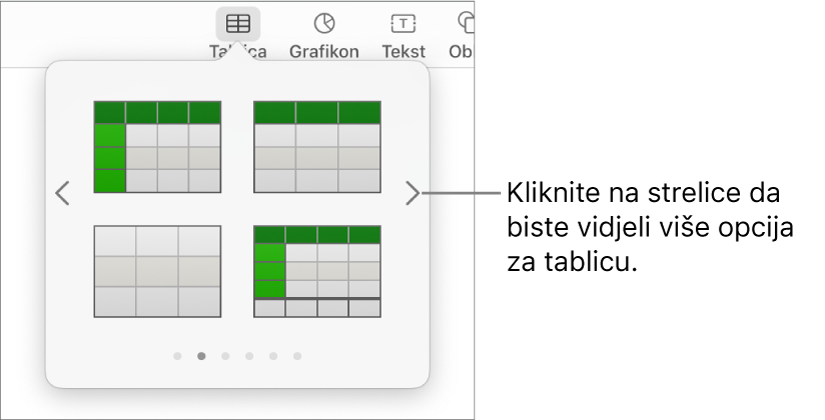
Učinite nešto od sljedećeg:
Unesite u tablicu: Kliknite ćeliju, zatim počnite tipkati.
Pomicanje tablice: Kliknite na tablicu, zatim povucite
 u njenom gornjem lijevom kutu.
u njenom gornjem lijevom kutu.Dodavanje ili uklanjanje redaka: Kliknite na tablicu, kliknite
 , u donjem lijevom kutu, a zatim kliknite strelice.
, u donjem lijevom kutu, a zatim kliknite strelice.Promjena veličine tablice: Kliknite tablicu, kliknite
 u gornjem lijevom kutu, zatim držite tipku Shift pritisnutom i povucite bijeli kvadrat u donjem desnom kutu za proporcionalnu promjenu veličine tablice.
u gornjem lijevom kutu, zatim držite tipku Shift pritisnutom i povucite bijeli kvadrat u donjem desnom kutu za proporcionalnu promjenu veličine tablice.Promjena postavke izmjenjivanja boja redaka: Kliknite na tablicu; u
 rubnom stupcu Formatiraj kliknite karticu Tablica, a zatim označite ili odznačite Izmjenjivanje boje redaka. (Za odabir druge boje, kliknite izbornik boja).
rubnom stupcu Formatiraj kliknite karticu Tablica, a zatim označite ili odznačite Izmjenjivanje boje redaka. (Za odabir druge boje, kliknite izbornik boja).Promjena izgleda tablice: Kliknite na tablicu, zatim upotrijebite kontrole na kartici Tablica u rubnom stupcu zdesna za izmjene poput dodavanja naslova tablice ili strukture.
Izrada tablice iz postojećih ćelija
Kada izrađujete novu tablicu iz ćelija postojeće tablice, podaci iz izvorne ćelije se ne kopiraju, već uklanjaju. Izvorna tablica ostaje s praznim ćelijama koje možete obrisati.
Odaberite ćelije s podacima koje želite koristiti za izradu nove tablice.
Dodirnite i držite odabir dok vam se ne učini da se podiže, a zatim ga povucite na drugo mjesto na slajdu.
Za brisanje ćelija iz izvorne tablice, odaberite prazne ćelije, pritisnite Control i kliknite, zatim odaberite Obriši retke ili Obriši stupce.
Brisanje tablice
Kliknite tablicu, kliknite na
 u njenom gornjem lijevom kutu, zatim pritisnite Delete na tipkovnici.
u njenom gornjem lijevom kutu, zatim pritisnite Delete na tipkovnici.