Upute za uporabu aplikacije Keynote za Mac
- Dobro došli
-
- Uvod u Keynote
- Uvod u slike, grafikone i druge objekte
- Izrada vaše prve prezentacije
- Odaberite način navigiranja prezentacijom
- Otvaranje ili zatvaranje prezentacije
- Spremanje i dodjeljivanje naziva prezentaciji
- Traženje prezentacije
- Ispis prezentacije
- Touch Bar za Keynote
- Izrada prezentacije pomoću značajke VoiceOver
-
- Promjena prozirnosti objekta
- Ispunjavanje objekata bojom ili slikom
- Dodavanje ruba objektu
- Dodavanje opisa ili naslova
- Dodavanje odraza ili sjene
- Korištenje stilova objekta
- Promjena veličine, rotacija i okretanje objekata
- Premještanje i uređivanje objekata pomoću popisa objekata
- Dodavanje vezanih objekata za interaktivnu prezentaciju
-
- Prezentirajte na svojem računalu Mac
- Prezentiranje na zasebnom zaslonu
- Prezentiranje na Macu putem interneta
- Korištenje daljinskog upravljača
- Automatski nastavak prezentacije
- Reprodukcija slideshowa s više prezentera
- Dodavanje i prikaz bilješki prezentera
- Isprobajte na svojem Mac računalu
- Snimanje prezentacija
-
- Slanje prezentacije
- Uvod u suradnju
- Pozivanje drugih osoba na suradnju
- Suradnja na dijeljenoj prezentaciji
- Pregled najnovijih aktivnosti u dijeljenoj prezentaciji
- Promjena postavki dijeljene prezentacije
- Prekid dijeljenja prezentacije
- Dijeljene mape i suradnja
- Koristite Box za suradnju
- Izrada animiranog GIF-a
- Objava vaše prezentacije u blogu
-
- Upotreba iCloud Drivea s aplikacijom Keynote
- Eksportiranje u PowerPoint ili drugi format datoteke
- Smanjenje veličine datoteke prezentacije
- Spremanje velike prezentacije kao datoteke u paketu
- Vraćanje ranije verzije prezentacije
- Pomicanje prezentacije
- Brisanje prezentacije
- Zaštita prezentacije lozinkom
- Zaključavanje prezentacije
- Izrada i upravljanje prilagođenim temama
- Copyright

Dodavanje galerije slika u aplikaciji Keynote na Macu
S galerijom slika možete pregledati kolekciju slika na jednom mjestu na slajdu tako da se odjednom samo jedna prikazuje. Kad reproducirate svoju prezentaciju, možete se kretati kroz oznake prije prelaska na sljedeći slajd. Vizualni efekt se reproducira tijekom prijelaza s jedne slike na drugu.
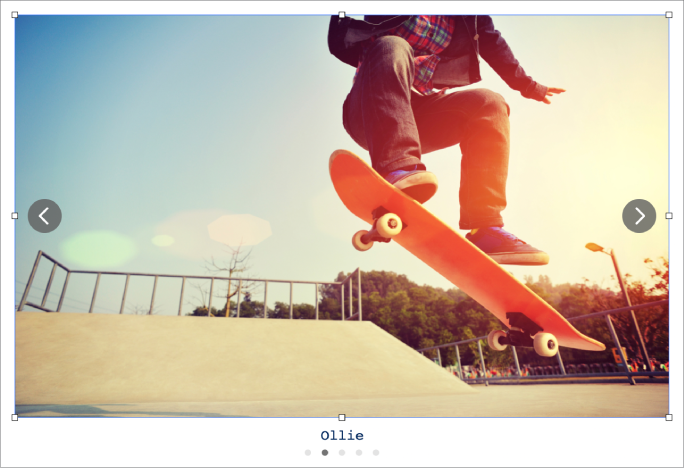
Kliknite na
 u alatnoj traci, pa odaberite Galerija slika.
u alatnoj traci, pa odaberite Galerija slika.Povucite galeriju slika kako biste je premjestili na slajd i povucite bilo koje hvatište odabira da biste joj promijenili veličinu.
Za dodavanje slika povucite ih sa svog računala u galeriju slika.
Za prilagođavanje galerije slika provjerite je li još uvijek odabrana, zatim učinite jedno od sljedećeg:
Prilagodite položaj ili razinu zumiranja slike: Dvaput kliknite na sliku na slajdu, zatim je povucite da biste je pomakli u okvir. Povucite kliznik za zumiranje.
Promjena rasporeda slika: U
 rubnom stupcu Formatiraj, kliknite na karticu Galerija, a zatim povucite minijature slika kako biste im promijenili raspored.
rubnom stupcu Formatiraj, kliknite na karticu Galerija, a zatim povucite minijature slika kako biste im promijenili raspored.Promijenite prijelaz između slika: Da biste promijenili vizualni efekt koji se reproducira između slika u vašoj prezentaciji, u
 rubnom stupcu Animiraj kliknite karticu Postupak, a zatim kliknite Promijeni.
rubnom stupcu Animiraj kliknite karticu Postupak, a zatim kliknite Promijeni.Dodajte opis slike koji može upotrijebiti pomoćna tehnologija (primjerice, VoiceOver): Kliknite na karticu Galerija u rubnom stupcu Formatiraj
 , zatim kliknite na minijaturu slike. Unesite svoj tekst u tekstualni okvir Opis slike. Opis slike nije vidljiv nigdje u vašoj prezentaciji.
, zatim kliknite na minijaturu slike. Unesite svoj tekst u tekstualni okvir Opis slike. Opis slike nije vidljiv nigdje u vašoj prezentaciji.Također možete dodati naslov galerije slika kao i opise u pojedinačne slike ili sve slike. Pogledajte Dodavanje opisa ili naslova u objekte u aplikaciji Keynote na Macu.
Da biste navigirali galerijom slika, kliknite
 ili
ili  .
.
Da biste uklonili sliku iz galerije, u rubnoj traci Formatiraj![]() kliknite karticu Galerija, kliknite minijaturu slike, zatim pritisnite Obriši.
kliknite karticu Galerija, kliknite minijaturu slike, zatim pritisnite Obriši.