
Animiranje objekata na slajdu u aplikaciji Keynote na iPadu
Akcijske dodatke možete koristiti za animiranje objekta na slajdu. Primjerice, možete pomaknuti objekt s jednog kraja slajda na drugi, učiniti ga prozirnim, učiniti da treperi ili poskakuje radi naglašavanja i ostalo.
Na objekt možete primijeniti više akcijskih dodataka i odrediti njihov redoslijed kako biste stvorili zanimljive efekte. Primjerice, objekt se može smanjivati dok se pomiče preko slajda, zatim nestati.
Animiranje objekta na slajdu
Na slajdu, dodirnite za odabir objekta ili tekstualnog okvira koje želite animirati, zatim dodirnite Animiraj.
Dodirnite Dodaj postupak, zatim odaberite animaciju.
Reproducira se prikaz animacije.
Dodirnite
 .
.Za podešavanje opcija animacija, kao što su trajanje i smjer animacije, dodirnite animaciju na dnu zaslona.
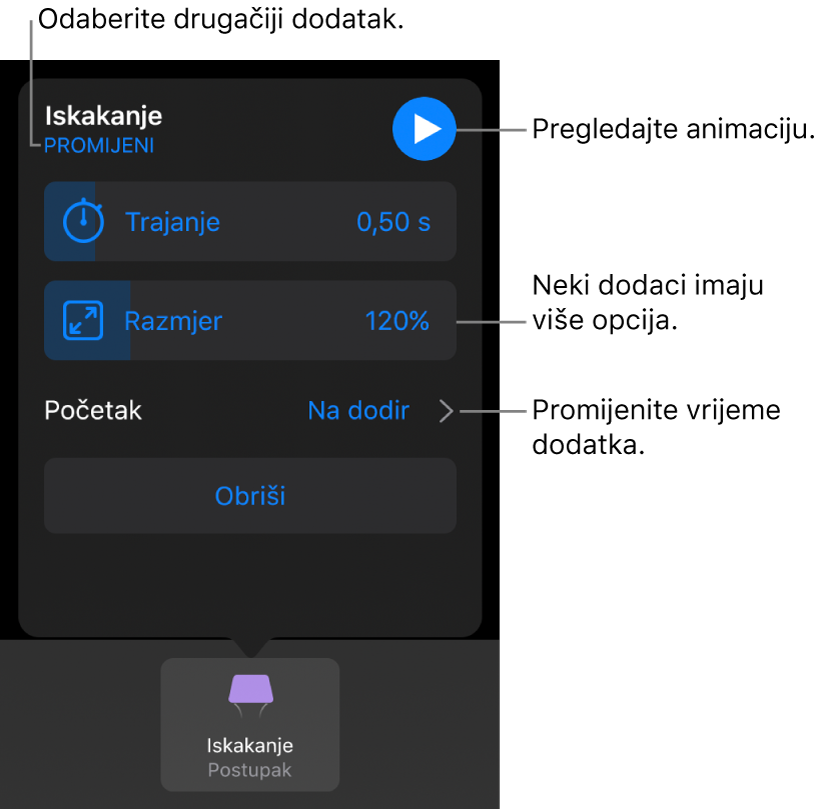
Opcije koje vidite ovise o animaciji. Ove vrste dodataka zahtijevaju posebne korake:
Neprozirnost: Kako biste odredili koliko je proziran objekt na kraju animacije, povucite kliznik Neprozirnost. Ako želite da objekt na kraju bude nevidljiv, povucite kliznik dokraja lijevo.
Rotacija: Za promjenu smjera rotacije kliknite U smjeru kazaljki sata ili Suprotno od kazaljki sata. Za odabir kuta rotacije kliznik Kut. Za odabir broja rotacija dodirnite
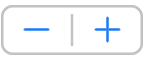 pored Rotacija.
pored Rotacija.Promijeni veličinu: Kako biste podesili koliko je objekt velik na kraju animacije, povucite kliznik Promijeni veličinu. Također možete povući bilo koju plavu točku oko prozirnog fantomskog objekta na slajdu za podešavanje konačne veličine objekta.
Izrada putanje: Pogledajte „Izrada putanje kretanja” u nastavku.
Za prikaz animacije dodirnite
 .
.Za primjenu još jednog akcijskog dodatka na objekt dodirnite
 .
.Kad ste završili s dodavanjem izdanja, dodirnite Gotovo u gornjem desnom kutu zaslona.
Izrada putanje kretanja
Možete izraditi putanju kretanja za objekt tako da se kreće po slajdu.
Na slajdu, dodirnite za odabir objekta ili tekstualnog okvira koje želite animirati, zatim dodirnite Animiraj.
Dodirnite Dodaj postupak, zatim dodirnite Izradi putanju.
Za crtanje putanje kretanja povucite objekt olovkom Apple Pencil ili prstom.
Standardno se linija savija. Za izradu ravnih linija u krivulju dodirnite
 .
.Kada završite s crtanjem putanje, kliknite Gotovo na dnu zaslona.
Za fino podešavanje animacije učinite nešto od sljedećeg:
Promjena početne točke: Povucite neprozirni objekt na slajdu.
Promjena završne točke: Povucite prozirni fantomski objekt na slajdu.
Uređivanje putanje: Dodirnite putanju, zatim povucite bilo koju crvenu ili bijelu točku. Kako biste putanju učinili zavijenom ili ravnom, dodirnite crvenu ili bijelu točku duž linije koju želite urediti, pa dodirnite Izradi oštru točku ili Izradi glatku točku.
Ponovno crtanje putanje: Dodirnite za odabir objekta, dodirnite ga ponovno, zatim dodirnite Ponovno nacrtaj putanju.
Razdvajanje putanje kretanja u zasebna izdanja: Dodirnite putanju. Dodirnite točku gdje želite razdvojiti putanju, zatim dodirnite Razdvoji putanju.
Prikaz animacije: Dodirnite dodatak Putanja kretanja na dnu zaslona, zatim dodirnite
 .
.
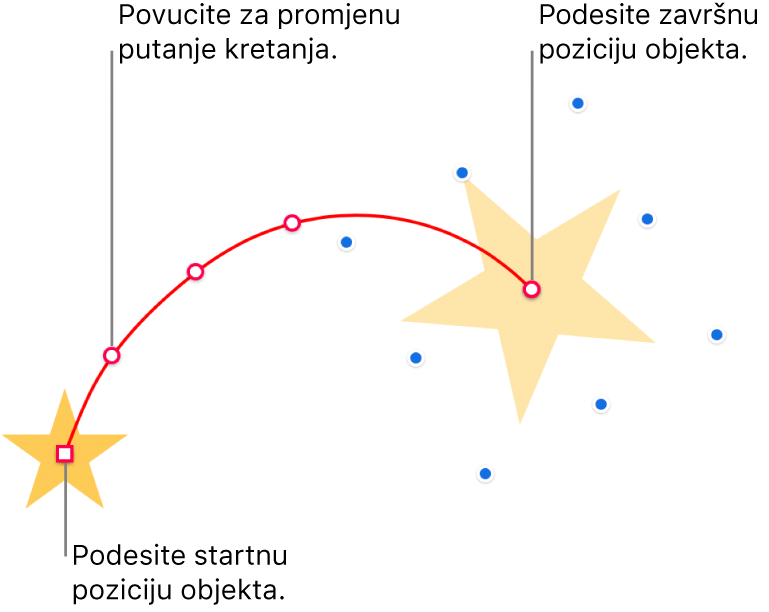
Za promjenu postavke vremena i ubrzanja animacije dodirnite dodatak Putanja kretanja na dnu zaslona, pa koristite kontrole.
Za zakretanje objekta radi podudaranja s krivuljom putanje kretanja kako se pomiče, dodirnite dodatak Putanja kretanja pri dnu zaslona, zatim uključite Poravnaj s putanjom. Kad je uključena funkcija Poravnaj s putanjom također možete koristiti kliznik Rotacija radi prilagodbe poravnjanja objekta s putanjom kretanja.
Dodirnite Gotovo u gornjem desnom kutu zaslona.
Savjet: Dodatak Putanja kretanja možete kombinirati s drugim akcijskim dodacima kako biste izradili složenije animacije. Primjerice, kako biste mijenjali veličinu objektu dok se kreće preko slajda, povucite bilo koji plavi kvadrat na fantomskom objektu. Za rotaciju objekta dok se kreće koristite dva prsta za rotaciju fantomskog objekta.
Za pomicanje više objekata na nove položaje na slajdu možete također koristiti Dodaj prijelaz Magični pomak.
Kombiniranje akcijskih dodataka u jedinstvenu animaciju
Možete primijeniti dva ili više Osnovnih akcijskih dodataka na objekt, zatim ih podesiti da se istodobno reproduciraju kako biste izradili jedinstvenu animaciju. Primjerice, možete učiniti da se objekt kreće preko slajda dok se rotira, ili učiniti da se rotira dok se povećava.
Naglašavajući dodaci kao što su Odbijanje ili Okretanje ne mogu se kombinirati s drugim dodacima, ali se mogu reproducirati odmah nakon ostalih dodataka.
Dodirnite
 pri vrhu zaslona, pa dodirnite Animiraj.
pri vrhu zaslona, pa dodirnite Animiraj.Dodirnite
 na vrhu zaslona, zatim povucite dodatke koje želite kombinirati tako da su navedeni jedan iza drugoga.
na vrhu zaslona, zatim povucite dodatke koje želite kombinirati tako da su navedeni jedan iza drugoga.Dodirnite za odabir dodatka koji ćete kombinirati s dodatkom iznad njega, zatim pod opcijom Početni dodatak dodirnite S dodatkom [broj].
Ponovite ovaj korak za svaki dodatak koji želite kombinirati s dodatkom iznad njega.
Za pretpregled animacije dodirnite Pretpregled.
Dodirnite Gotovo u gornjem desnom kutu zaslona.
Uklanjanje animacije
Dodirnite
 pri vrhu zaslona, pa dodirnite Animiraj.
pri vrhu zaslona, pa dodirnite Animiraj.Učinite jedno od sljedećeg:
Uklonite sve animacije iz objekta: Dodirnite za odabir objekta s animacijom koju želite ukloniti, dodirnite ga ponovno, zatim dodirnite Obriši animaciju. Dodirnite Kraj.
Uklonite određenu animaciju iz objekta: Dodirnite
 , povucite ulijevo po animaciji koju želite ukloniti, zatim dodirnite Obriši. Dodirnite Kraj.
, povucite ulijevo po animaciji koju želite ukloniti, zatim dodirnite Obriši. Dodirnite Kraj.
Primijenite iste animacije na drugi objekt.
Dodirnite
 , zatim dodirnite Animiraj.
, zatim dodirnite Animiraj.Dodirnite za odabir objekta s animacijama koje želite kopirati, dodirnite ga ponovno, zatim dodirnite Kopiraj animaciju.
Dodirnite za odabir objekta kojem želite dodati animacije, dodirnite ga ponovno, zatim dodirnite Zalijepi animaciju.