
Dodavanje i uređivanje predložaka slajdova u aplikaciji Keynote na iPadu
Rasporedi slajdova koji se upotrebljavaju u svakoj temi aplikacije Keynote temelje se na predlošcima slajdova. Kada želite dodati slajd svojoj prezentaciji koji ima određene element, kao što je naslov i podnaslov, popis s predznacima ili slika, odaberite raspored slajda koji najviše podsjeća na raspored koji želite, zatim zamijenite elemente držača mjesta i unesite druge potrebne izmjene. Mijenja se samo slajd u vašoj prezentaciji; predložak slajda ostaje u originalnom stanju.
Ako dodate nove slike, tekst ili druge objekte u predložak slajda, ti će objekti postati dijelom pozadine slajda i nećete ih moći uređivati u svojoj prezentaciji. Ako želite da se tekst, oblici ili slike na predlošku slajda mogu uređivati u vašoj prezentaciji, morate ih dodati kao držače mjesta u predložak slajda.
U predložak slajda možete unositi iste vrste izmjena koje unosite u regularni slajd, primjerice promjenu izgleda teksta, promjenu pozadine slajda i promjenu veličine slika. Izmjene se javljaju u svakom slajdu na prezentaciji koji se temelji na tom predlošku slajda.
Dodavanje novog predloška slajda
Dodirnite bilo koje prazno područje na slajdu, pa dodirnite Uredi predložak slajda.
Dodirnite
 na dnu navigatora slajdova, zatim dodirnite za odabir postojećeg predloška slajda koji ima raspored sličan rasporedu koji želite.
na dnu navigatora slajdova, zatim dodirnite za odabir postojećeg predloška slajda koji ima raspored sličan rasporedu koji želite.Ako ne vidite navigator slajdova, dodirnite Predlošci slajdova u gornjem lijevom kutu zaslona.
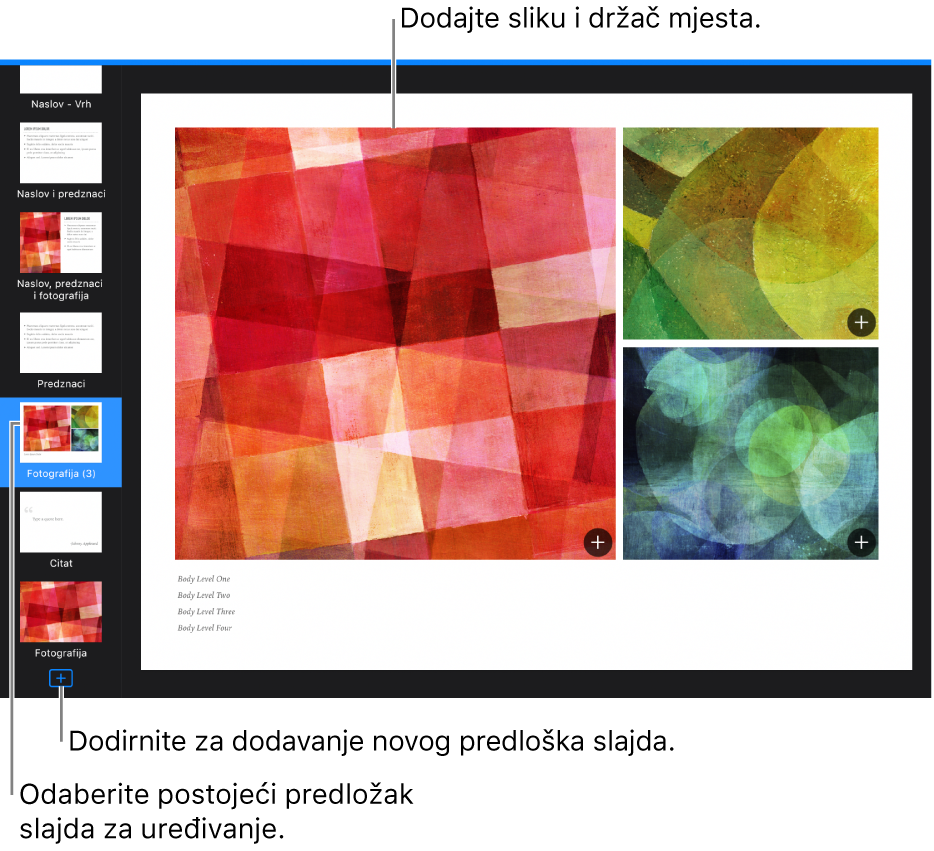
Unesite ime novog predloška slajda, a zatim dodirnite Gotovo.
Izmijenite slajd kako god želite dodavanjem teksta, slika, oblika, držača mjesta i drugih objekata.
Pogledajte „Dodavanje držača mjesta za medije i tekst“ u nastavku.
Kad završite s uređivanjem, dodirnite Gotovo.
Dodavanje teksta držača mjesta za medije
Dodirnite pozadinu bilo kojeg slajda (tako da ništa nije odabrano), zatim dodirnite Uredi predložak slajda.
Dodirnite za odabir predloška slajda koji želite urediti.
Učinite jedno od sljedećeg:
Izradite držač mjesta za tekst: Dodajte tekstualni okvir ili dodajte oblik.
Izradite držač mjesta za medije: Dodavanje slike ili dodajte videozapis.
Promijenite izgled stavke kako god želite i povucite je gdje želite da bude na slajdu.
Dodirnite za odabir objekta koji ste dodali, dodirnite
 , zatim dodirnite Stil.
, zatim dodirnite Stil.Listajte prema dolje, zatim uključite Definiraj kao držač mjesta za tekst ili Definiraj kao držač mjesta za medije.
Ako želite da slajdovi na temelju ovog predloška dozvoljavaju uslojavanje objekata ispod objekata predloška, dodirnite pozadinu slajda (tako da ništa nije odabrano), dodirnite
 i zatim uključite "Dozvoli slojeve".
i zatim uključite "Dozvoli slojeve".Za dodatne informacije o slojevima pogledajte Uslojavanje, grupiranje i zaključavanje objekata u aplikaciji Keynote na iPadu.
Kad završite s uređivanjem, dodirnite Gotovo.
Držači mjesta se automatski tagiraju ovisno o vrsti. Tagovi „govore“ sadržaju gdje ići kada primijenite različit predložak slajdu. Primjerice, slika koja je u držaču mjesta s tagom „Mediji“ automatski se dodaje u držač mjesta iz novog predloška koji također ima tag „Mediji“.
Za promjenu taga odaberite držač mjesta dodirnite ![]() , dodirnite Stil, zatim dodirnite Tag. Obrišite postojeći tag, zatim unesite vlastiti.
, dodirnite Stil, zatim dodirnite Tag. Obrišite postojeći tag, zatim unesite vlastiti.
Promjena teksta na mjestu držača predloška slajda
Možete promijeniti tekst držača mjesta na predlošku slajda za naslov, podnaslov i ostalo. To je posebice korisno ako želite izraditi temu koju ćete dijeliti s drugima.
Ako promijenite tekst držača mjesta na predlošku slajda, primjenjuje se na sve slajdove u vašoj prezentaciji koji koriste taj predložak slajda.
Dodirnite pozadinu bilo kojeg slajda (tako da ništa nije odabrano), zatim dodirnite Uredi predložak slajda.
Dodirnite za odabir predloška slajda koje želite uređivati, zatim dodirnite
 .
.U kartici Stil dodirnite Zaslon, zatim unesite željeni tekst na zaslonu.
Na primjer, ako izrađujete temu za financijske prezentacije, možete promijeniti “Podnaslov prezentacije” u “Kvartalni”.
Također možete dodati jedan ili više tagova.
Kad završite s uređivanjem, dodirnite Gotovo.
Također možete izraditi dodatne držača mjesta za tekst s prilagođenim tekstom zaslona. Pogledajte Zamjena držača mjesta za tekst.
Dodavanje držača mjesta objekta za tablicu ili galeriju slika
Držač mjesta kojemu možete dodati tablicu ili galeriju slika naziva se držač mjesta za objekt. Predlošku slajda možete dodati samo jedan držač mjesta za objekt.
Dodirnite prazno područje na bilo kojem slajdu, pa dodirnite Uredi predložak slajda.
Dodirnite za odabir predloška slajda koji želite urediti.
Dodirnite
 , zatim uključite Držač mjesta za objekt.
, zatim uključite Držač mjesta za objekt.Promijenite veličinu držača mjesta i postavite ga na željeno mjesto.
Prva tablica, grafikon ili galerija slika koju dodajete na bilo koji slajd na temelju ovog predloška preuzima veličinu i položaj držača mjesta.
Ako želite da slajdovi na temelju ovog predloška dozvoljavaju uslojavanje objekata ispod objekata predloška, dodirnite pozadinu slajda (tako da ništa nije odabrano), dodirnite
 i zatim uključite "Dozvoli slojeve".
i zatim uključite "Dozvoli slojeve".Kad završite s uređivanjem, dodirnite Gotovo.
Brisanje predloška slajda
Dodirnite prazno područje na bilo kojem slajdu, pa dodirnite Uredi predložak slajda.
Dodirnite za odabir predloška slajda koji želite obrisati, ponovno ga dodirnite, pa dodirnite Obriši.
Ako slajdovi u prezentaciji koriste ovaj predložak slajda, odaberite novi predložak slajda za one slajdove u dijaloškom okviru koji se pojavljuju, zatim dodirnite Odaberi.
Dodirnite Kraj.