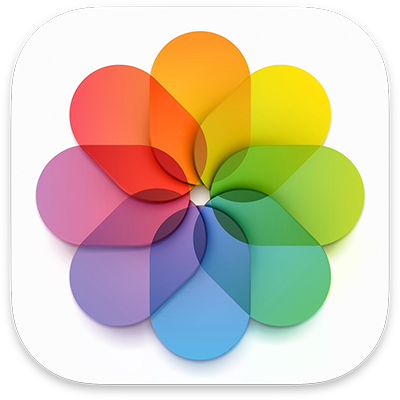
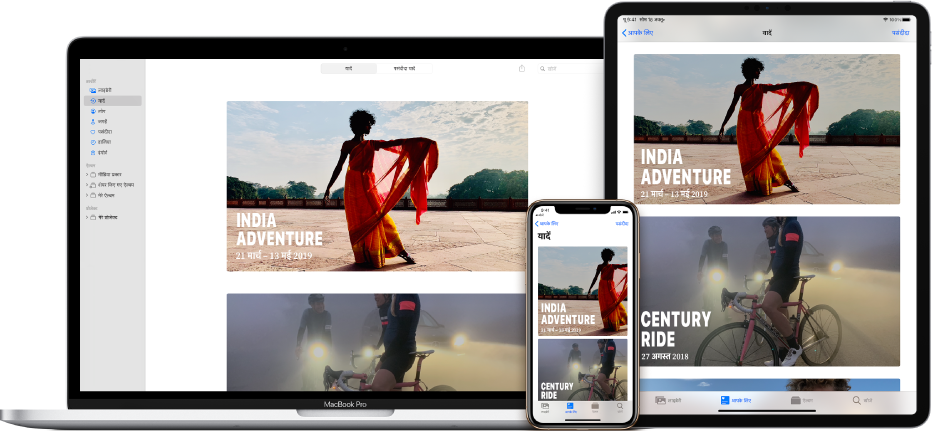
आपकी तस्वीरें, हर जगह
iCloud तस्वीर से आपकी तस्वीरें और वीडियो हमेशा आपके साथ रहते हैं, भले ही आप किसी भी डिवाइस का उपयोग कर रहे हों। अपने iPhone पर कोई तस्वीर लें और वह ऑटोमैटिकली ही आपके Mac पर तस्वीर में दिखाई देगी।
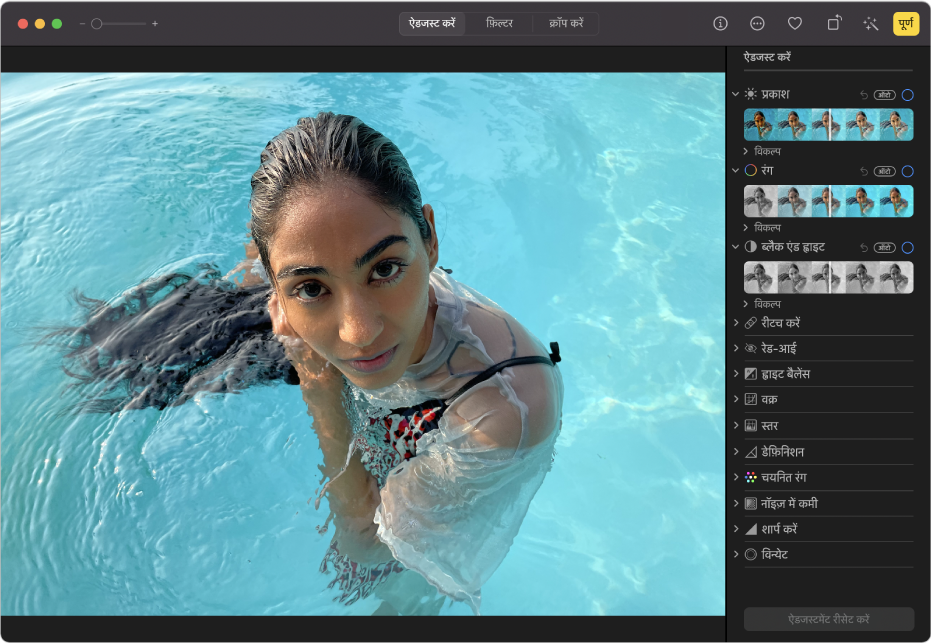
अच्छी तस्वीरों को और भी बेहतर बनाएँ
आपको संपादन करने के लिए प्रो होने की आवश्यकता नहीं है। तस्वीर संपादन टूल का उपयोग करके अपनी तस्वीरों, वीडियो और Live Photos को सही रूप दें। आप प्रकाश और रंग को बेहतर बना सकते हैं, फ़िल्टर लागू कर सकते हैं, क्रॉपिंग के ज़रिए फ़्रेमिंग को बेहतर बना सकते हैं इत्यादि।
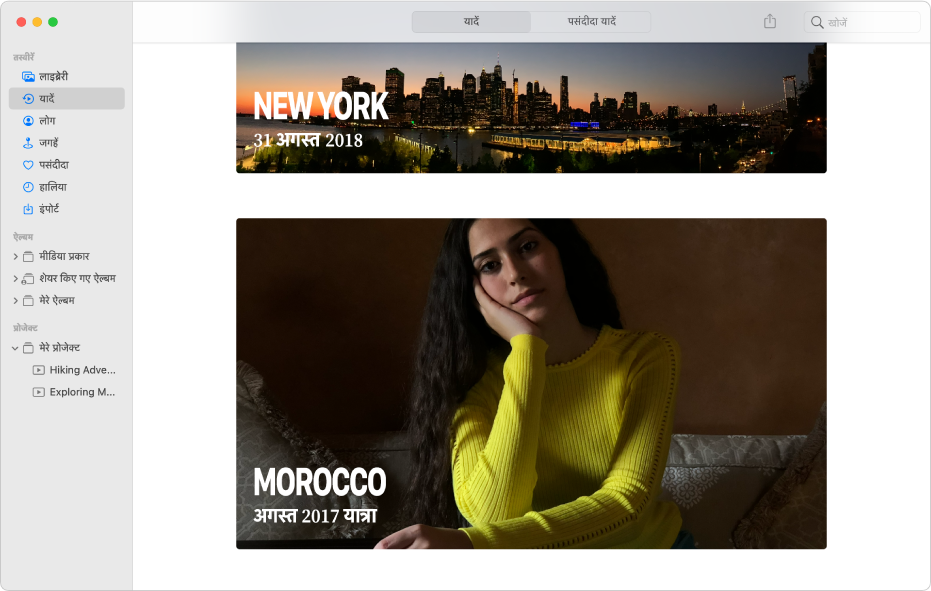
यादों का आनंद लें
“यादें” ट्रिप, छुट्टियाँ, लोग, पालतु पशु आदि को ढूँढने के लिए बड़ी होशियारी से आपकी तस्वीरों और वीडियो को क्यूरेट करता है, फिर उन्हें सुंदर संग्रह के रूप में पेश करता है—थीम संगीत, शीर्षक और सिनेमाई संपादन के साथ।

लाइव टेक्स्ट की मदद से अपनी तस्वीरों का ज़्यादा से ज़्यादा फ़ायदा लें।
जब तस्वीर द्वारा फ़ोन नंबर, वेबसाइट या ईमेल पता दिखाया जाता है, तो आप उसका उपयोग कॉल करने, वेबसाइट खोलने या ईमेल को संबोधित करने, टेक्स्ट का अनुवाद करने आदि के लिए कर सकते हैं।
तस्वीर यूज़र गाइड को एक्सप्लोर करने के लिए, पेज के शीर्ष पर विषय-सूची पर क्लिक करें या खोज फ़ील्ड में कोई शब्द या वाक्यांश दर्ज करें।
यदि आपको अधिक सहायता चाहिए, तो तस्वीर Support वेबसाइट पर जाएँ।