
Mac पर Pages में पंक्ति और अनुच्छेद रिक्ति सेट करें
आप टेक्स्ट की पंक्तियों के बीच की रिक्ति को बढ़ा या घटा सकते हैं, और अनुच्छेद से पहले या बाद की रिक्ति बदल सकते हैं।
पंक्ति रिक्ति सेट करें
एक या अधिक अनुच्छेद चुनें या उस टेक्स्ट वाला टेक्स्ट बॉक्स अथवा आकृति चुनें जिसे आप बदलना चाहते हैं।
आप तालिका सेल में टेक्स्ट के लिए पंक्ति रिक्ति को ऐडजस्ट नहीं कर सकते।
नोट : आपके बदलाव केवल चुने गए अनुच्छेदों या टेक्स्ट पर लागू होते हैं। यदि आप अपने दस्तावेज़ में अनुच्छेद शैलियों का उपयोग कर रहे हों और अनुच्छेद शैली में पंक्ति रिक्ति परिवर्तन को शामिल करना चाहते हों, तो फ़ॉर्मैटिंग चिह्न शामिल करने के लिए अनुच्छेद में अंतिम वर्ण के आगे ड्रैग करें (जब तक आप इसके ऊपर ड्रैग नहीं करते, यह अदृश्य रहता है)।
“फ़ॉर्मैटिंग”
 साइडबार में सबसे ऊपरी हिस्से के निकट स्थित “शैली” बटन पर क्लिक करें।
साइडबार में सबसे ऊपरी हिस्से के निकट स्थित “शैली” बटन पर क्लिक करें।टेक्स्ट यदि टेक्स्ट बॉक्स, तालिका या आकृति में हो, तो सबसे पहले साइडबार के शीर्ष पर “टेक्स्ट” टैब पर क्लिक करें, फिर “शैली” बटन पर क्लिक करें।
“रिक्ति” के दाईं ओर के पॉप-अप मेनू पर क्लिक करें, फिर कोई विकल्प चुनें।
यदि आपको पॉप-अप मेनू दिखाई नहीं देता है, तो “रिक्ति” के आगे स्थित प्रकटीकरण तीर (उसे बंद करने के लिए) पर क्लिक करें।
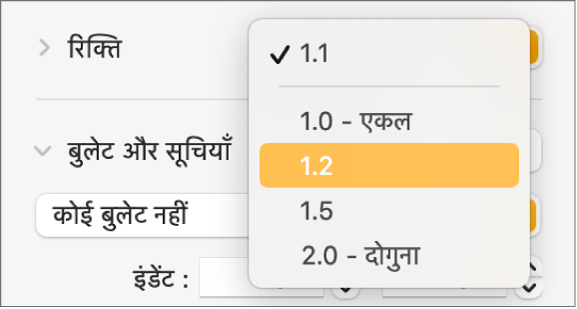
कस्टम पंक्ति रिक्ति का उपयोग करें
एक या अधिक अनुच्छेद चुनें या उस टेक्स्ट वाला टेक्स्ट बॉक्स, आकृति अथवा तालिका सेल चुनें जिसे आप बदलना चाहते हैं।
नोट : आपके बदलाव केवल चुने गए अनुच्छेदों या टेक्स्ट पर लागू होते हैं। यदि आप अपने दस्तावेज़ में अनुच्छेद शैलियों का उपयोग कर रहे हों और अनुच्छेद शैली में पंक्ति रिक्ति परिवर्तन को शामिल करना चाहते हों, तो फ़ॉर्मैटिंग चिह्न शामिल करने के लिए अनुच्छेद में अंतिम वर्ण के आगे ड्रैग करें (जब तक आप इसके ऊपर ड्रैग नहीं करते, यह अदृश्य रहता है)।
“फ़ॉर्मैटिंग”
 साइडबार में सबसे ऊपरी हिस्से के निकट स्थित “शैली” बटन पर क्लिक करें।
साइडबार में सबसे ऊपरी हिस्से के निकट स्थित “शैली” बटन पर क्लिक करें।टेक्स्ट यदि टेक्स्ट बॉक्स, तालिका या आकृति में हो, तो सबसे पहले साइडबार के शीर्ष पर “टेक्स्ट” टैब पर क्लिक करें, फिर “शैली” बटन पर क्लिक करें।
“रिक्ति” के आगे स्थित प्रकटीकरण तीर (उसे खोलने के लिए) पर क्लिक करें, “रिक्ति” के नीचे स्थित पॉप-अप मेनू पर क्लिक करें, फिर कोई विकल्प चुनें :
पंक्तियाँ : आरोही (अक्षरों के अंश जो पंक्ति के ऊपर निकल आते हों) और अवरोही (अक्षरों के अंश जो पंक्ति के नीचे निकल आते हों) के बीच की दूरी समान रहती है। पंक्तियों के बीच की रिक्ति फ़ॉन्ट के आकार के अनुपात में होती है।
कम-से-कम : पंक्तियों की बीच की दूरी निश्चित रहती है (लेकिन टेक्स्ट बड़ा होने पर पंक्तियाँ अधिव्याप्त नहीं होतीं)। एक पंक्ति से अगली पंक्ति के बीच की दूरी आपके द्वारा सेट किए गए मान से कभी कम नहीं होगी किंतु टेक्स्ट पंक्तियों को अधिव्याप्त होने से बचाने के लिए बड़े फ़ॉन्ट के लिए अधिक हो सकती है।
इसके बराबर : मान टेक्स्ट बेसलाइन के बीच की सटीक दूरी सेट करता है, जिसके परिणाम स्वरूप कुछ अधिव्याप्ति हो सकती है।
इसके बीच : जो मान आपके द्वारा सेट किया जाता है उससे पंक्तियों की ऊँचाई बढ़ने के बजाय पंक्तियों के बीच की जगह बढ़ती है। इसके ठीक विपरीत, डबल-स्पेसिंग से हर पंक्ति की ऊँचाई दोगुनी हो जाती है।
आपके द्वारा चुने गए विकल्प के लिए रिक्ति की मात्रा सेट करने के लिए पॉप-अप मेनू के दाईं ओर के तीरों पर क्लिक करें।
अनुच्छेद रिक्ति सेट करें
एक या अधिक अनुच्छेदों से पहले दिखाई देने वाली रिक्ति को आप नियंत्रित कर सकते हैं।
जिस अनुच्छेद को आप ऐडजस्ट करना चाहते हैं, उसमें सम्मिलन बिंदु रखने के लिए क्लिक करें या एकाधिक अनुच्छेद चुनने के लिए ड्रैग करें।
“फ़ॉर्मैटिंग”
 साइडबार में सबसे ऊपरी हिस्से के निकट स्थित “शैली” बटन पर क्लिक करें।
साइडबार में सबसे ऊपरी हिस्से के निकट स्थित “शैली” बटन पर क्लिक करें।टेक्स्ट यदि टेक्स्ट बॉक्स, तालिका या आकृति में हो, तो सबसे पहले साइडबार के शीर्ष पर “टेक्स्ट” टैब पर क्लिक करें, फिर “शैली” बटन पर क्लिक करें।
“रिक्ति” के आगे स्थित प्रकटीकरण तीर पर क्लिक करें, फिर “अनुच्छेद से पहले” और “अनुच्छेद के बाद” के लिए तीरों पर क्लिक करें।