
Mac पर Pages में कस्टम टेम्पलेट बनाएँ
यदि आप कोई ऐसा दस्तावेज़ बनाते हैं जिसे आप अन्य दस्तावेज़ों के लिए मॉडल के रूप में फिर उपयोग करना चाहते हैं तो आप इसे टेम्पलेट के रूप में सहेज सकते हैं। स्वयं के टेम्पलेट बनाना, अपने मौजूदा टेम्पलेट में कंपनी के लोगो को जोड़ने जितना आसान है या तो फिर आपके द्वारा पूरी तरह से नया टेम्पलेट डिज़ाइन किया जा सकता है।
आप अपने कस्टम टेम्पलेट को टेम्पलेट चयनकर्ता में जोड़ सकते हैं, या अन्य के साथ शेयर करने के लिए इसे फ़ाइल के रूप में सहेज सकते हैं या अपने iPhone या iPad पर इंस्टॉल करके इस्तेमाल कर सकते हैं।
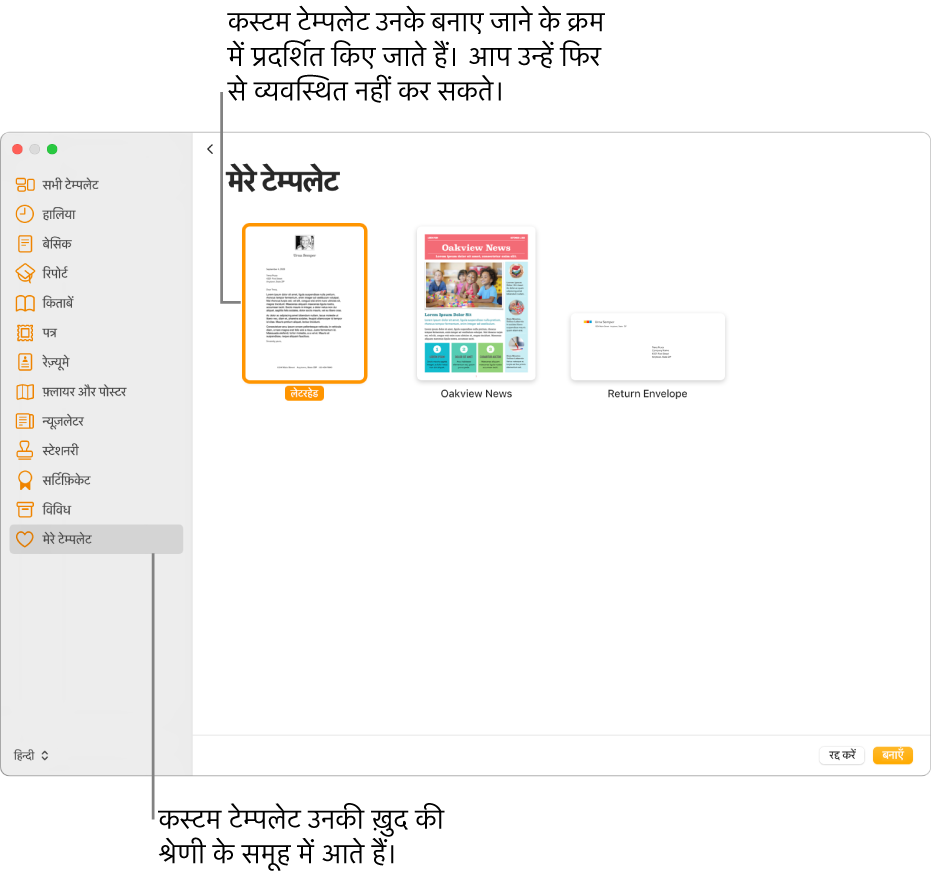
दस्तावेज़ को टेम्पलेट के रूप में सहेजें
(आपकी स्क्रीन के शीर्ष पर स्थित “फ़ाइल” मेनू से) फ़ाइल > टेम्पलेट के रूप में सहेजें चुनें।
विकल्प पर क्लिक करें :
टेम्पलेट चयनकर्ता से जोड़ें : टेम्पलेट के लिए नाम टाइप करें और फिर “रिटर्न” दबाएँ। आपका टेम्पलेट, चयनकर्ता के “मेरा टेम्पलेट” श्रेणी में दिखाई देगा।
सहेजें : टेम्पलेट के लिए नाम टाइप करें, फिर वह स्थान चुनें जहाँ आप इस दस्तावेज़ को सहेजना चाहते हैं।
यदि आप इसे iCloud पर सहेजते हैं, तो अगली बार अपने iPhone या iPad पर Pages खोलने पर दस्तावेज़ प्रबंधक में डाउनलोड होने वाली फ़ाइल के रूप में टेम्पलेट दिखाई देगा।
कस्टम टेम्पलेट बनाएँ
जब आप नया टेम्पलेट बनाते हैं तो आप मौजूदा टेम्पलेट के साथ शुरू करते हैं (रिक्त या कोई और टेम्पलेट), बदलाव करें और फिर कस्टम टेम्पलेट के रूप में सहेजें। मूल टेम्पलेट अपरिवर्तित बनी रहेगी। टेम्पलेट चयनकर्ता में कस्टम टेम्पलेट “मेरा टेम्पलेट” श्रेणी में दिखाई देती है।
नोट : केवल टेम्पलेट चयनकर्ता में दिखाई देने वाले टेम्पलेट का उपयोग नए टेम्पलेट बनाने के लिए किया जा सकता है। यदि आप किसी ऐसे कस्टम टेम्पलेट का उपयोग करना चाहते हैं, जो टेम्पलेट चयनकर्ता में नहीं है, तो पहले उसे इंस्टॉल करें।
Pages में फ़ाइल > नया चुनें (आपकी स्क्रीन के शीर्ष पर स्थित “फ़ाइल” मेनू से), फिर उन टेम्पलेट पर डबल क्लिक करें, जिनके साथ आपको शुरुआत करना चाहते हैं।
निम्नलिखित में से कोई भी कार्य करें :
मौजूदा प्लेसहोल्डर या पृष्ठभूमि ग्राफ़िक डिलीट करें : आप जिस ऑब्जेक्ट को हटाना चाहते हैं, उसे चुनें और फिर अपने कीबोर्ड पर “डिलीट” दबाएँ। यदि फिर भी ऑब्जेक्ट को डिलीट करना संभव न हो, तो संभव है कि आपको उसे पहले अनलॉक करना पड़े। यदि ऑब्जेक्ट शब्द प्रसंस्करण दस्तावेज़ के सेक्शन मास्टर में है तो चुनें “व्यवस्थित करें” > सेक्शन मास्टर > मास्टर ऑब्जेक्ट चयन होने योग्य बनाएँ (अपनी स्क्रीन के ऊपर “व्यवस्थित करें” मेनू से)।
मीडिया प्लेसहोल्डर बनाएँ : इमेज या वीडियो चुनें और फिर (आपकी स्क्रीन के शीर्ष पर स्थित “फ़ॉर्मैट” मेनू से) फ़ॉर्मैट > उन्नत > मीडिया प्लेसहोल्डर के रूप में परिभाषित करें को चुनें।
टेक्स्ट प्लेसहोल्डर बनाएँ : टेक्स्ट चुनें और फिर (आपकी स्क्रीन के शीर्ष पर स्थित “फ़ॉर्मैट” मेनू से) फ़ॉर्मैट > उन्नत > मीडिया प्लेसहोल्डर के रूप में परिभाषित करें, चुनें।
वॉटरमार्क या पृष्ठभूमि ऑब्जेक्ट जोड़ें : शब्द प्रसंस्करण दस्तावेज़ में टेक्स्ट या ऑब्जेक्ट का चयन करें जिसे आप पृष्ठभूमि में रखना चाहते हैं, फिर व्यवस्थित करें > सेक्शन मास्टर > ऑब्जेक्ट को सेक्शन मास्टर पर ले जाएँ, (अपने स्क्रीन के शीर्ष पर “व्यवस्थित करें” मेनू से) चुनें। पृष्ठ लेआउट दस्तावेज़ में आप टेम्पलेट के साथ सहेजे गए मास्टर पृष्ठों में वाटरमार्क और पृष्ठभूमि ऑब्जेक्ट जोड़ सकते हैं।
पृष्ठभूमि रंग जोड़ें (केवल पृष्ठ लेआउट दस्तावेज़): फ़ॉर्मैट
 साइडबार में पृष्ठभूमि पर क्लिक करें और भरण विकल्प चुनें।
साइडबार में पृष्ठभूमि पर क्लिक करें और भरण विकल्प चुनें।
(आपकी स्क्रीन के शीर्ष पर स्थित “फ़ाइल” मेनू से) फ़ाइल > टेम्पलेट के रूप में सहेजें चुनें और फिर विकल्प चुनें।
टेम्पलेट चयनकर्ता से जोड़ें : टेम्पलेट के लिए नाम टाइप करें और फिर “रिटर्न” दबाएँ। आपका टेम्पलेट, चयनकर्ता के “मेरा टेम्पलेट” श्रेणी में दिखाई देगा।
सहेजें : टेम्पलेट के लिए नाम टाइप करें, फिर वह स्थान चुनें जहाँ आप इस दस्तावेज़ को सहेजना चाहते हैं।
यदि आप इसे iCloud पर सहेजते हैं, तो अगली बार अपने iPhone या iPad पर Pages खोलने पर दस्तावेज़ प्रबंधक में डाउनलोड होने वाली फ़ाइल के रूप में टेम्पलेट दिखाई देगा।
यदि आप नया टेम्पलेट नहीं रखना चाहते हैं तो इसे आपके द्वारा टेम्पलेट चयनकर्ता से डिलीट किया जा सकता है (इस कार्य को नीचे देखें)। आपके द्वारा Pages के साथ आने वाले टेम्पलेट को डिलीट नहीं किया जा सकता है।
कस्टम टेम्पलेट का नाम बदलें या डिलीट करें
टेम्पलेट चयनकर्ता में टेम्पलेट का नाम कंट्रोल दबाकर क्लिक करें और फिर “नाम बदलें” या “डिलीट” चुनें।
यदि आप नाम बदल रहे है, तो नया नाम टाइप करें, फिर “"रिटर्न"” दबाएँ।
टेम्पलेट चयनकर्ता में “मेरा टेम्पलेट” हमेशा दिखाई देता है। आपके द्वारा टेम्पलेट को पुनर्व्यवस्थित नहीं किया जा सकता है और Pages के साथ आने वाले टेम्पलेट को भी डिलीट नहीं किया जा सकता।
कस्टम टेम्पलेट को संपादित करें
आपके द्वारा बनाए गए कस्टम टेम्पलेट को सहेजने के बाद, आप उसे संपादित नहीं कर सकते हैं। हालाँकि, आप उसका उपयोग नए टेम्पलेट के आधार के रूप में कर सकते हैं।
फ़ाइल > नया चुनें, फिर नए टेम्पलेट के आधार के रूप में उपयोग करने के लिए वांछित कस्टम टेम्पलेटपर डबल क्लिक करें।
कस्टम टेम्पलेट टेम्पलेट चयनकर्ता की “मेरे टेम्पलेट” श्रेणी में दिखाई देते हैं। यदि वहाँ दिखाई न देने वाले कस्टम टेम्पलेट का आप उपयोग करना चाहते हैं, तो आपको पहले कस्टम टेम्पलेट को इंस्टॉल करना होगा (ऊपर दिए गए निर्देश देखें)।
अपने परिवर्तन करें, फ़ाइल > टेम्पलेट के रूप में सहेजें चुनें, फिर नए टेम्पलेट के रूप में दस्तावेज़ सहेजने के लिए विकल्प चुनें।
नया टेम्पलेट बनाने के बाद पुराने टेम्पलेट को डिलीट किया जा सकता है।
अपने iPhone या iPad पर आप कस्टम टेम्पलेट को दस्तावेज़ प्रबंधक में प्रबंधित करते हैं।