
Mac पर Pages में कॉन्टेंट तालिका बनाएँ
अपने दस्तावेज़ पर नैविगेट करना आसान बनाने के लिए Pages ऑटोमैटिकली अपडेट होने वाली कॉन्टेंट तालिका (TOC) बनाता है जो Pages विंडो के बाईं ओर साइडबार में प्रदर्शित होती है। TOC में एंट्रीयाँ लिंक हैं, इसलिए आप एंट्री पर क्लिक करके सीधे उस पृष्ठ पर जा सकते हैं। शब्द प्रसंस्करण दस्तावेज़ में आप दस्तावेज़ के पृष्ठों में एक या अधिक ऑटोमैटिकली अपडेट होने वाली कॉन्टेंट तालिका भी डाल सकते हैं।
TOC आपके दस्तावेज़ में उपयोग की गई अनुच्छेद शैलियों पर आधारित होती है। उदाहरण के लिए, यदि आप अपने अध्याय शीर्षकों पर शीर्षलेख अनुच्छेद शैली लागू करते हैं, तो TOC के लिए शीर्षलेख शैली सक्षम करें, वे अध्याय शीर्षक कॉन्टेंट तालिका में प्रदर्शित होती हैं। जैसे आप अपना कॉन्टेंट संपादित करते हैं TOC उसी के अनुसार अपडेट होता है।
यदि आप दस्तावेज़ को PDF या EPUB फ़ॉर्मैट में निर्यात करते हैं, तो TOC नैविगेशन का समर्थन करने वाले रीडर ऐप्स (जैसे कि Apple Books) के लिए डाली जाती है।
कॉन्टेंट तालिका बनाएँ
आप कॉन्टेंट तालिका में शामिल करने के लिए अनुच्छेद शैलियाँ चुन सकते हैं और इंडेंटेशन बदल सकते हैं।
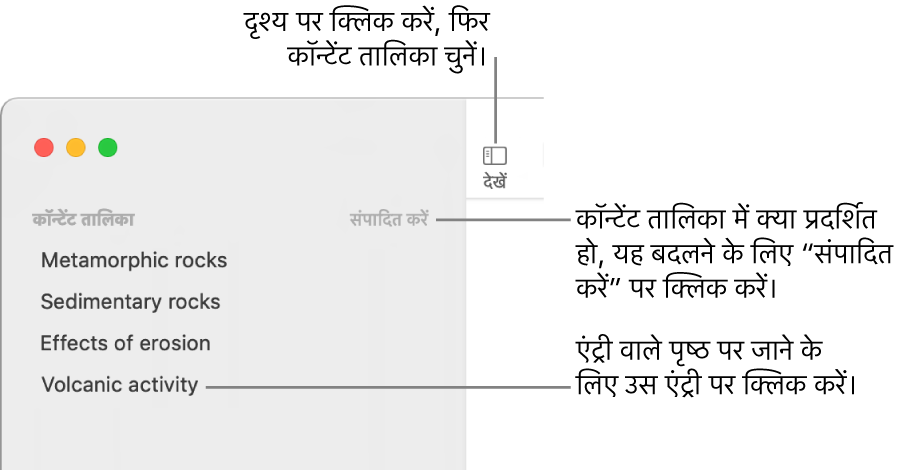
यदि आपने पहले ऐसा नहीं किया है, तो कॉन्टेंट तालिका में प्रदर्शित करने के लिए अपने इच्छित टेक्स्ट पर अनुच्छेद शैलियाँ लागू करें।
टूलबार में
 पर क्लिक करें, फिर कॉन्टेंट तालिका चुनें।
पर क्लिक करें, फिर कॉन्टेंट तालिका चुनें।TOC एंट्रीयाँ बदलने के लिए साइडबार के शीर्ष पर संपादन पर क्लिक करें, फिर निम्नलिखित में से कुछ भी करें :
कौन सी अनुच्छेद शैलियाँ सक्षम हैं यह बदलें : अपने द्वारा शामिल की जाने वाली इच्छित अनुच्छेद शैलियों के आगे स्थित चेकबॉक्स चुनें।
एंट्रीयों का इंडेंटेशन बदलें : चयनित शैली के दाईं ओर इंडेंट या आउटडेंट पर क्लिक करें। यदि बटन धुंधला है, तो आप उस दिशा में एंट्री नहीं ले जा सकते हैं।
साइडबार दृश्य बदलने या साइडबार बंद करने के लिए ![]() पर क्लिक करें, फिर पृष्ठ थंबनेल या केवल दस्तावेज़ चुनें।
पर क्लिक करें, फिर पृष्ठ थंबनेल या केवल दस्तावेज़ चुनें।
शब्द प्रसंस्करण दस्तावेज़ में कॉन्टेंट तालिका डालें, टेक्स्ट फ़ॉर्मैट करें और मुख्य पंक्तियाँ जोड़ें
शब्द प्रसंस्करण दस्तावेज़ में आप पूरे दस्तावेज़ के लिए या दस्तावेज़ के प्रत्येक सेक्शन या भाग के लिए कॉन्टेंट तालिका जोड़ सकते हैं। फिर आप फ़ॉन्ट, फ़ॉन्ट आकार और टेक्स्ट का रंग बदल सकते हैं; रिक्ति समायोजित कर सकते हैं; और मुख्य पंक्तियाँ जोड़ सकते हैं।
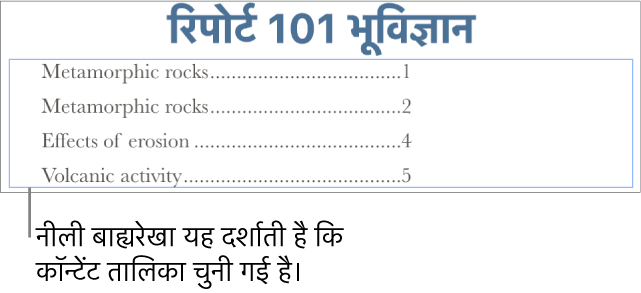
यदि आपने पहले ऐसा नहीं किया है, तो कॉन्टेंट तालिका में प्रदर्शित करने के लिए अपने इच्छित टेक्स्ट पर अनुच्छेद शैलियाँ लागू करें।
टूलबार में
 पर क्लिक करें, फिर कॉन्टेंट तालिका चुनें।
पर क्लिक करें, फिर कॉन्टेंट तालिका चुनें।साइडबार के शीर्ष पर संपादन पर क्लिक करें, फिर वह अनुच्छेद शैली चुनें, जिसे आप शामिल करना चाहते हैं।
जहाँ आप कॉन्टेंट तालिका को देखना चाहते हैं वहाँ पर सम्मिलन बिंदु रखें, फिर निम्नलिखित में से एक काम करें :
पूरे दस्तावेज़ के लिए TOC जोड़ें : कॉन्टेंट तालिका साइडबार के निचली ओर कॉन्टेंट तालिका डालें बटन पर क्लिक करें। एंट्रीयाँ पूरे दस्तावेज़ से एकत्रित की गई हैं।
नोट : यदि कॉन्टेंट तालिका डालें बटन धुंधला है, तो निश्चित करें कि आपने सम्मिलन बिंदु स्थापित किया है। यदि यह अभी भी धुंधला है, तो दस्तावेज़ एक पृष्ठ लेआउट दस्तावेज़ हो सकता है, न कि शब्द प्रसंस्करण दस्तावेज़, और आप इसमें TOC नहीं जोड़ सकते हैं।
इस सेक्शन के लिए TOC जोड़ें : डालें > कॉन्टेंट तालिका > सेक्शन चुनें। एंट्रीयाँ केवल उस सेक्शन से एकत्रित की जाती हैं जहाँ आप कॉन्टेंट तालिका को डालते हैं।
अगले TOC तक कॉन्टेंट के लिए TOC जोड़ें : डालें > कॉन्टेंट तालिका > “अगली पुनरावृत्ति तक” चुनें। एंट्रीयाँ इस कॉन्टेंट तालिका और अगली कॉन्टेंट तालिका के बीच एकत्रित की जाती हैं।
नोट : यदि आपको डालें मेनू में कॉन्टेंट तालिका दिखाई नहीं देती है, तो निश्चित करें कि आपने अपनी स्क्रीन के शीर्ष पर डालें मेनू पर क्लिक किया है, न कि टूलबार में डालें बटन पर।
टेक्स्ट फ़ॉर्मैट करने और मुख्य पंक्तियाँ जोड़ने के लिए इसके चयन हेतु कॉन्टेंट तालिका पर क्लिक करें।
जब कॉन्टेंट तालिका चयनित होती है, तो उसके चारों ओर नीले रंग की रेखा दिखती है और इसका टेक्स्ट नीले रंग से चिह्नांकित होता है।
“फ़ॉर्मैट करें”
 साइडबार में “टेक्स्ट” टैब पर क्लिक करें।
साइडबार में “टेक्स्ट” टैब पर क्लिक करें।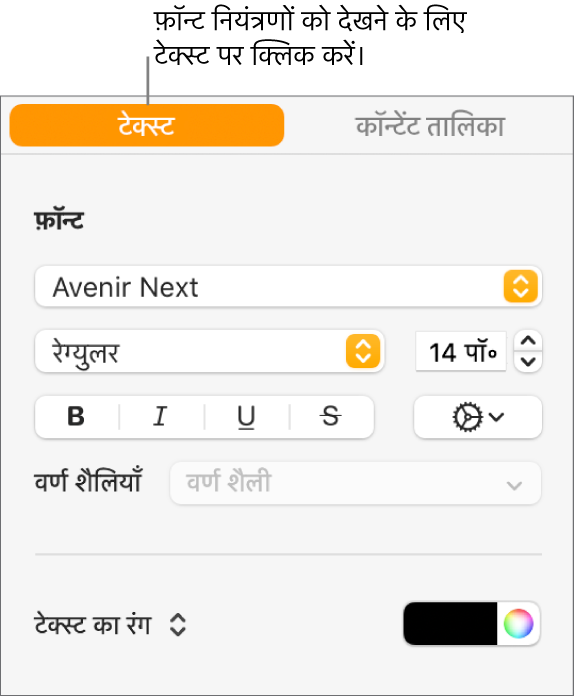
फ़ॉन्ट का रूप बदलने के लिए “फ़ॉन्ट” सेक्शन के नियंत्रणों का उपयोग करें।
फ़ॉर्मैटिंग बदलने के लिए टैब के आगे स्थित प्रकटीकरण तीर पर और डिफ़ॉल्ट रिक्ति के नीचे स्थित तालिका पर क्लिक करें, फिर निम्नलिखित में से कोई भी काम करें :
मुख्य पंक्तियाँ बदलें : “मुख्य” कॉलम में तीर पर क्लिक करें और पंक्ति शैली चुनें।
पंक्ति स्थान ऐडजस्ट करें : अलाइनमेंट कॉलम में तीर पर क्लिक करें।
कॉन्टेंट तालिका एंट्री और पृष्ठ संख्या के बीच रिक्ति ऐडजस्ट करें : स्टॉप कॉलम में मान पर डबल क्लिक करें, नया मान टाइप करें, फिर कीबोर्ड पर रिटर्न दबाएँ। संख्या जितनी छोटी होती है, दूरी उतनी ही कम होती है।
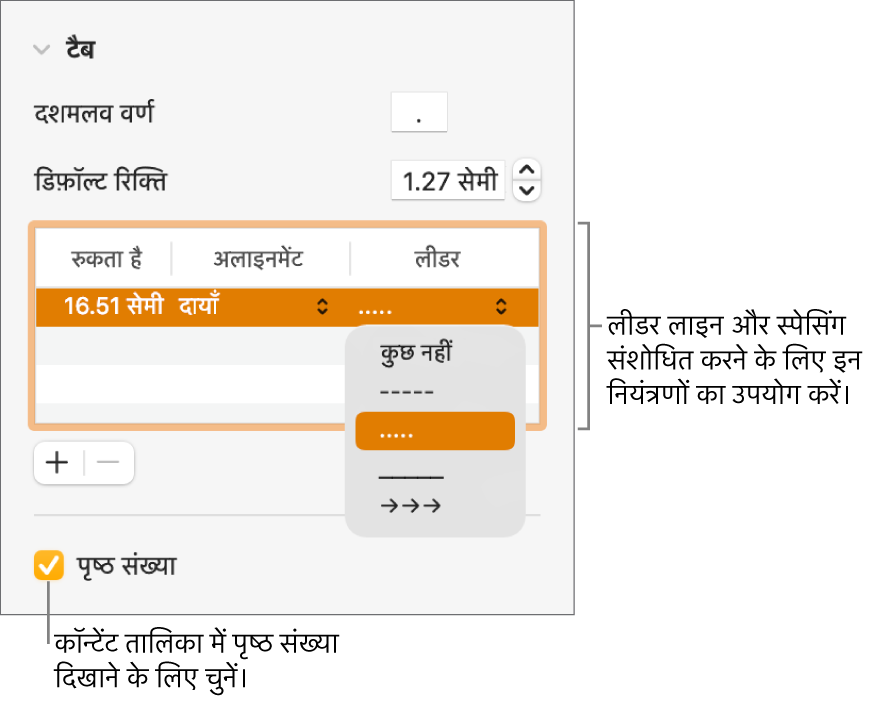
डाली गई कॉन्टेंट तालिका में अनुच्छेद शैलियाँ कस्टमाइज़ करें
दस्तावेज़ में डाली गई कॉन्टेंट तालिका के साथ शब्द प्रसंस्करण दस्तावेज़ में कॉन्टेंट तालिका के दृश्य में आप द्वारा चुनी जाने वाली अनुच्छेद शैलियाँ ऑटोमैटिकली डाले गए TOC में दिखती हैं। यदि आप दोनों के लिए समान शैलियाँ उपयोग नहीं करना चाहते हैं, तो आप डाले गए TOC में उपयोग की गई शैलियाँ कस्टमाइज़ कर सकते हैं।
कॉन्टेंट तालिका चुनने के लिए दस्तावेज़ में इस पर क्लिक करें।
“फ़ॉर्मैट”
 साइडबार में कॉन्टेंट तालिका टैब पर क्लिक करें।
साइडबार में कॉन्टेंट तालिका टैब पर क्लिक करें।शैलियाँ कस्टमाइज़ करें बटन पर क्लिक करें।
नोट : आप शैलियाँ कस्टमाइज़ करें बटन पर क्लिक करने के बाद अपनी पसंद को पूर्ववत नहीं कर सकते हैं। यदि आप बाद में अपनी कॉन्टेंट तालिका का मिलान करना चाहते हैं, तो आपको यह मैनुअली करना होगा।
शामिल करने के लिए वांछित अनुच्छेद शैलियाँ चुनें।