
Mac पर Pages में सेक्शन जोड़ें और हटाएँ
किसी शब्द-संसाधन दस्तावेज़ में एकाधिक सेक्शन हो सकते हैं जिनमें से प्रत्येक में भिन्न पृष्ठ संख्या, शीर्षलेख, पादलेख या पृष्ठभूमि इमेज (जैसे कि वाटरमार्क) हो सकती हैं। कुछ टेम्पलेट में पहले से निर्धारित सेक्शन होते हैं जिन्हें आप जोड़ सकते हैं या डिलीट कर सकते हैं।
किसी दस्तावेज़ के सेक्शन देखने के लिए टूलबार में ![]() पर क्लिक करें, फिर “पृष्ठ थंबनेल” चुनें। जब आप थंबनेल पर क्लिक करते हैं तो उस सेक्शन से संबंधित सभी पृष्ठ थंबनेल के पीछे पृष्ठभूमि रंग दिखने लगता है।
पर क्लिक करें, फिर “पृष्ठ थंबनेल” चुनें। जब आप थंबनेल पर क्लिक करते हैं तो उस सेक्शन से संबंधित सभी पृष्ठ थंबनेल के पीछे पृष्ठभूमि रंग दिखने लगता है।
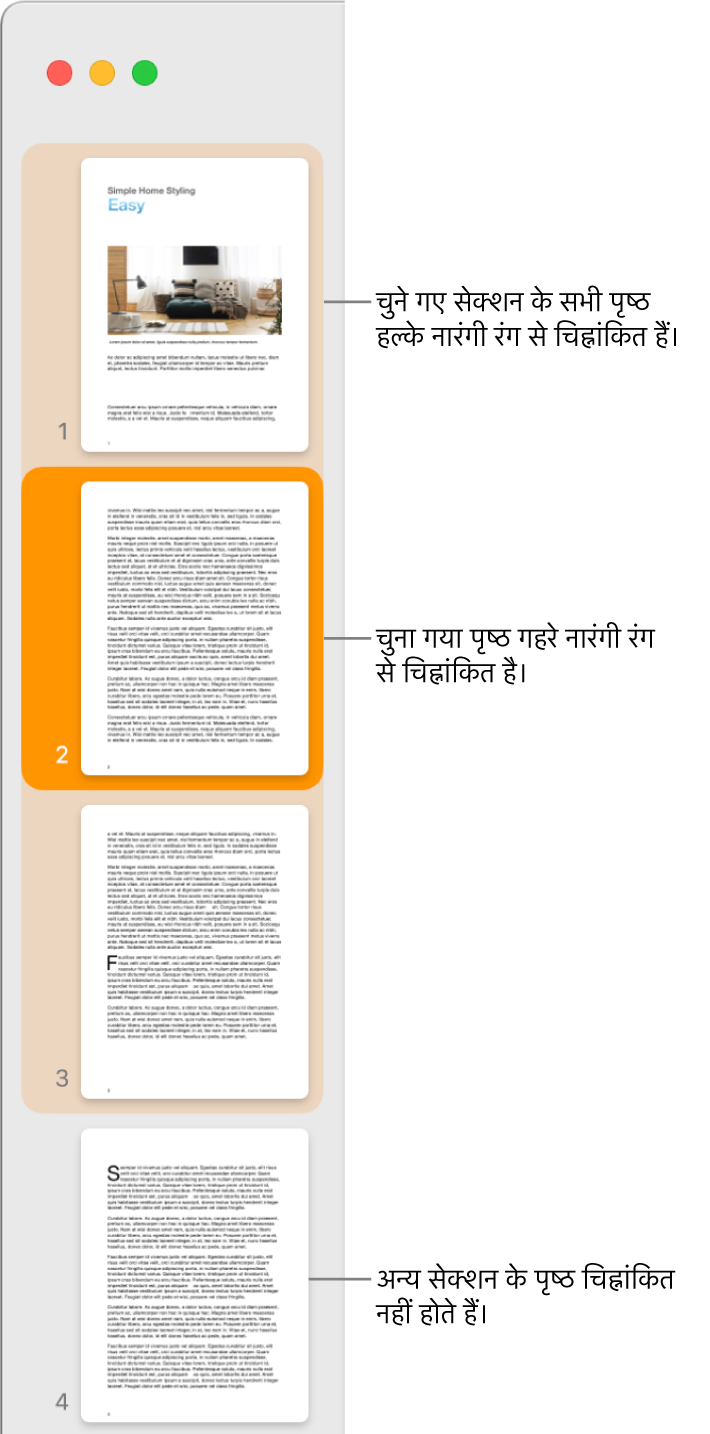
कोई सेक्शन जोड़ें
उस स्थान पर सम्मिलन बिंदु रखने के लिए क्लिक करें, जहाँ आप नया सेक्शन शुरू करना चाहते हैं।
टूलबार में
 पर क्लिक करें, फिर सेक्शन विराम चुनें।
पर क्लिक करें, फिर सेक्शन विराम चुनें।
नया सेक्शन नए पृष्ठ के शीर्ष से आरंभ होता है।
नया सेक्शन जोड़ें और उसे फ़ॉर्मैट करें
पृष्ठ में वहाँ पर क्लिक करें जहाँ से आप नया सेक्शन शुरू करना चाहते हैं या किसी सेक्शन में उसके बाद कोई सेक्शन जोड़ने के लिए उस पर कहीं भी क्लिक करें।
टूलबार में
 पर क्लिक करें, फिर साइडबार के शीर्ष पर स्थित “सेक्शन” टैब पर क्लिक करें।
पर क्लिक करें, फिर साइडबार के शीर्ष पर स्थित “सेक्शन” टैब पर क्लिक करें।“नया सेक्शन बनाएँ” पॉप-अप मेनू पर क्लिक करें, फिर चुनें कि सेक्शन कहाँ से आरंभ हो।
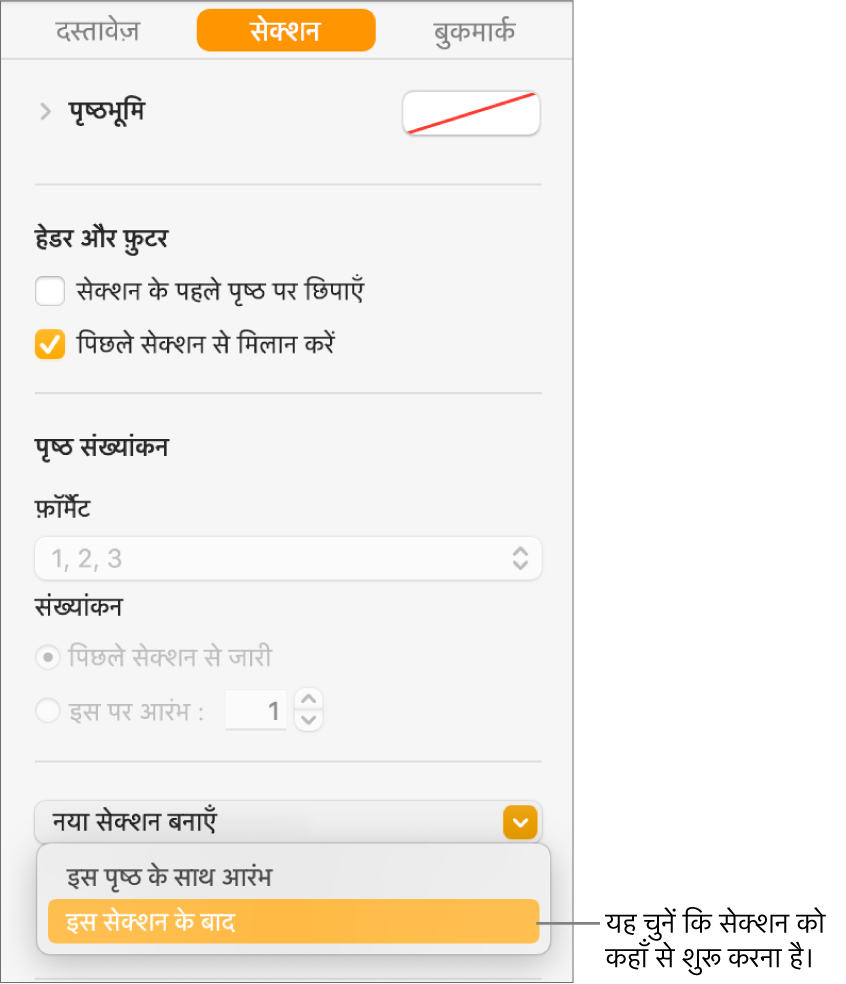
यदि दस्तावेज़ में आमने-सामने के पृष्ठ उपयोग किए जाते हैं तो “सेक्शन यहाँ से शुरू होता है” पॉप-अप मेनू पर क्लिक करें और वह पृष्ठ चुनें जहाँ से नया सेक्शन आरंभ होता है :
अगला पृष्ठ : सेक्शन को बाएँ या दाएँ पृष्ठ, दस्तावेज़ में जो भी अगला पृष्ठ हो, पर आरंभ करता है।
दायाँ पृष्ठ : सेक्शन को पहले दायें पृष्ठ से आरंभ करता है। यदि आपके दस्तावेज़ में अगला पृष्ठ बायीं ओर का पृष्ठ होगा तो सेक्शन शुरू होने से पहले दायीं ओर एक ख़ाली पृष्ठ डाल दिया जाएगा।
बायाँ पृष्ठ : सेक्शन को पहले बायें पृष्ठ से आरंभ करता है। यदि आपके दस्तावेज़ में अगला पृष्ठ दायीं ओर का पृष्ठ होगा तो सेक्शन शुरू होने से पहले बायीं ओर एक ख़ाली पृष्ठ डाल दिया जाएगा।
शीर्षलेख और पादलेख निर्दिष्ट करने के लिए किसी भी चेकबॉक्स को चुनें :
सेक्शन के पहले पृष्ठ पर छिपाएँ : सेक्शन के पहले पृष्ठ को छोड़कर सभी पृष्ठों पर शीर्षलेख और पादलेख दिखाएँ।
बायें और दायें पृष्ठ अलग होते हैं : आमने-सामने के पृष्ठ वाले दस्तावेज़ों के लिए बाएँ और दाएँ पृष्ठों के लिए अलग-अलग शीर्षलेख और पादलेख उपयोग करें।
पिछले सेक्शन से मिलान करें : इस सेक्शन के लिए भिन्न पृष्ठ संख्याएँ, शीर्षलेख या पादलेख का उपयोग करने के लिए अचयनित करें।
पृष्ठ संख्याओं के दिखाई देने का तरीका चुनें :
पिछले सेक्शन से जारी रखें : पिछले सेक्शन से विराम के बिना पृष्ठ संख्याएँ जारी रखें।
“इस पर आरंभ करें” : वह पृष्ठ संख्या दर्ज करें जहाँ से आप इस सेक्शन को शुरू करना चाहते हैं।
प्रारूप : पॉपअप मेनू पर क्लिक करें और नई संख्या प्रारूप चुनें।
अपने दस्तावेज़ में शीर्षलेख और पादलेख जोड़ने का तरीक़ा जानने के लिए शीर्षलेख और पादलेख जोड़ें और हटाएँ देखें।
सेक्शन की प्रति बनाएँ
टूलबार में
 पर क्लिक करें, फिर “पृष्ठ थंबनेल” चुनें।
पर क्लिक करें, फिर “पृष्ठ थंबनेल” चुनें।थंबनेल साइडबार में सेक्शन को चुनें और उसके बाद (अपने स्क्रीन के शीर्ष पर “संपादित करें” मेनू से) संपादित करें > प्रतिलिपि चयन चुनें।
नए सेक्शन को मूल सेक्शन के नीचे जोड़ा जाता है। इसे वांछित जगह पर थंबनेल साइडबार में ड्रैग किया जा सकता है।
सेक्शन डिलीट करें
यदि आप सेक्शन में मौजूद कॉन्टेंट को बनाए रखना चाहते हैं, तो सेक्शन डिलीट करने से पहले कॉन्टेंट को दस्तोवज़ में किसी अन्य स्थान पर कॉपी और पेस्ट करें या किसी अन्य दस्तावेज़ में ऐसा करें।
टूलबार में
 पर क्लिक करें, फिर “पृष्ठ थंबनेल” चुनें।
पर क्लिक करें, फिर “पृष्ठ थंबनेल” चुनें।थंबनेल साइडबार में सेक्शन का चयन करें और अपने कीबोर्ड पर “डिलीट” दबाएँ।
डायलॉग में “डिलीट करें” पर क्लिक करें।
यदि आपके Pages वर्ड-प्रोसेसिंग दस्तावेज़ में ऐसा सेक्शन है जिसका उपयोग आप दूसरे Pages वर्ड-प्रोसेसिंग दस्तावेज़ में करना चाहेंगे, तो आप एक दस्तावेज़ से अन्य दस्तावेज़ में सेक्शन कॉपी कर सकते हैं। दस्तावेज़ों के बीच पृष्ठ कॉपी और पेस्ट करें देखें।