Mac के लिए Numbers यूज़र गाइड
- स्वागत है
-
- Numbers का परिचय
- इमेज, चार्ट और अन्य ऑब्जेक्ट का परिचय
- स्प्रेडशीट बनाएँ
- स्प्रेडशीट खोलें या बंद करें
- टेम्पलेट वैयक्तिक बनाएँ
- शीट उपयोग करें
- परिवर्तनों को पहले जैसा करें या फिर करें
- अपनी स्प्रेडशीट सहेजें
- स्प्रेडशीट ढूँढें
- स्प्रेडशीट डिलीट करें
- स्प्रेडशीट को प्रिंट करें
- शीट की पृष्ठभूमि बदलें
- Numbers के लिए Touch Bar
- स्प्रेडशीट बनाने के लिए VoiceOver का उपयोग करें
-
- Numbers के साथ iCloud का उपयोग करें
- Excel या टेक्स्ट फ़ाइल इंपोर्ट करें
- Excel या किसी दूसरे फ़ाइल फ़ॉर्मैट में एक्सपोर्ट करें
- स्प्रेडशीट फ़ाइल आकार घटाएँ
- बड़ी स्प्रेडशीट को पैकेज फ़ाइल के रूप में सहेजें
- स्प्रेडशीट का पिछला संस्करण पुनर्स्थापित करें
- स्प्रेडशीट को स्थानांतरित करें
- स्प्रेडशीट को लॉक करें
- स्प्रेडशीट को पासवर्ड से संरक्षित करें
- कस्टम टेम्पलेट बनाएँ और प्रबंधित करें
- कॉपीराइट

Mac पर Numbers में दो दिशा वाले टेक्स्ट का उपयोग करें
Numbers दो दिशा वाले टेक्स्ट को समर्थित करता है, ताकि आप एक ही स्प्रेडशीट में बाएँ से दाएँ (जैसे अँग्रेजी या चीनी) और दाएँ से बाएँ (जैसे अरबी या हिब्रू) में लिखा जाने वाला टेक्स्ट दर्ज और संपादित कर सकते हैं। दो दिशा वाले टेक्स्ट का उपयोग करने के लिए आपके डिवाइस की प्राथमिक भाषा सूची में कम से कम एक दाएँ-से-बाएँ लिखी जाने वाली भाषा होनी ही चाहिए। अधिक जानने के लिए अन्य भाषा के लिए कीबोर्ड या अन्य इनपुट स्रोत सेटअप करें।देखें।
नोट : दो दिशा वाली स्प्रेडशीट बनाने के लिए आप किसी भी टेम्पलेट का उपयोग कर सकते हैं, लेकिन किसी दूसरी भाषा के लिए विशेष रूप से डिज़ाइन किए गए टेम्पलेट देखने के लिए आपको अपने कंप्यूटर की प्राथमिक भाषा को उस भाषा पर सेट करना होगा (Apple मेनू ![]() > सिस्टम प्राथमिकता > भाषा और क्षेत्र चुनें, फिर भाषा सेट करें)। जब आप नई स्प्रेडशीट बनाते हैं, तो आपको उस भाषा के लिए टेम्पलेट दिखाई देते हैं।
> सिस्टम प्राथमिकता > भाषा और क्षेत्र चुनें, फिर भाषा सेट करें)। जब आप नई स्प्रेडशीट बनाते हैं, तो आपको उस भाषा के लिए टेम्पलेट दिखाई देते हैं।
अनुच्छेद टेक्स्ट दिशा बदलें
“फ़ॉर्मैट करें”
 साइडबार में “टेक्स्ट” टैब पर क्लिक करें।
साइडबार में “टेक्स्ट” टैब पर क्लिक करें।“अलाइनमेंट” सेक्शन में
 पर क्लिक करें।
पर क्लिक करें।सम्मिलन बिंदु दस्तावेज़ या ऑब्जेक्ट के दूसरी ओर चला जाता है और अनुच्छेद दिशा बदलती है।
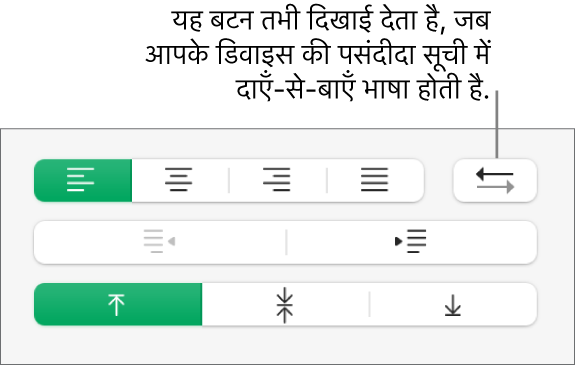
टेक्स्ट दर्ज करें, फिर अनुच्छेद के अंत में स्थित “रिटर्न” दबाएँ।
अगला अनुच्छेद उसी दिशा में जारी रहता है। उसकी दिशा बदलने के लिए
 पर क्लिक करें।
पर क्लिक करें।
यदि आप अलग टेक्स्ट दिशाओं वाले एकाधिक अनुच्छेद चुनते हैं और फिर ![]() पर क्लिक करते हैं, तो चुनने के पहले अनुच्छेद से मिलान करने के लिए अनुच्छेद फ़ॉर्मैट किए जाते हैं।
पर क्लिक करते हैं, तो चुनने के पहले अनुच्छेद से मिलान करने के लिए अनुच्छेद फ़ॉर्मैट किए जाते हैं।
यदि आपको ![]() दिखाई नहीं देता है, तो हो सकता है कि आपके कंप्यूटर की प्राथमिक भाषा सूची में दाएँ-से-बाएँ लिखी जाने वाली कोई भाषा न हो। अपनी प्राथमिक भाषा सूची में कोई भाषा जोड़ने के लिए Apple मेनू
दिखाई नहीं देता है, तो हो सकता है कि आपके कंप्यूटर की प्राथमिक भाषा सूची में दाएँ-से-बाएँ लिखी जाने वाली कोई भाषा न हो। अपनी प्राथमिक भाषा सूची में कोई भाषा जोड़ने के लिए Apple मेनू ![]() > सिस्टम प्राथमिकता > भाषा और क्षेत्र चुनें,
> सिस्टम प्राथमिकता > भाषा और क्षेत्र चुनें, ![]() पर क्लिक करें, फिर कोई भाषा चुनें। अनुच्छेद दिशा बदलने का विकल्प देखने के लिए हो सकता है कि आपको Numbers बंद करके फिर से खोलना पड़े।
पर क्लिक करें, फिर कोई भाषा चुनें। अनुच्छेद दिशा बदलने का विकल्प देखने के लिए हो सकता है कि आपको Numbers बंद करके फिर से खोलना पड़े।