Mac के लिए Numbers यूज़र गाइड
- स्वागत है
-
- Numbers का परिचय
- इमेज, चार्ट और अन्य ऑब्जेक्ट का परिचय
- स्प्रेडशीट बनाएँ
- स्प्रेडशीट खोलें या बंद करें
- टेम्पलेट वैयक्तिक बनाएँ
- शीट उपयोग करें
- परिवर्तनों को पहले जैसा करें या फिर करें
- अपनी स्प्रेडशीट सहेजें
- स्प्रेडशीट ढूँढें
- स्प्रेडशीट डिलीट करें
- स्प्रेडशीट को प्रिंट करें
- शीट की पृष्ठभूमि बदलें
- Numbers के लिए Touch Bar
- स्प्रेडशीट बनाने के लिए VoiceOver का उपयोग करें
-
- Numbers के साथ iCloud का उपयोग करें
- Excel या टेक्स्ट फ़ाइल इंपोर्ट करें
- Excel या किसी दूसरे फ़ाइल फ़ॉर्मैट में एक्सपोर्ट करें
- स्प्रेडशीट फ़ाइल आकार घटाएँ
- बड़ी स्प्रेडशीट को पैकेज फ़ाइल के रूप में सहेजें
- स्प्रेडशीट का पिछला संस्करण पुनर्स्थापित करें
- स्प्रेडशीट को स्थानांतरित करें
- स्प्रेडशीट को लॉक करें
- स्प्रेडशीट को पासवर्ड से संरक्षित करें
- कस्टम टेम्पलेट बनाएँ और प्रबंधित करें
- कॉपीराइट

Mac पर Numbers में स्प्रेडशीट सहेजें और उसे नाम दें
जब आप पहली बार कोई स्प्रेडशीट सहेजते हैं, तो आप उसे एक नाम देते हैं और उसे सहेजने का स्थान चुनते हैं—उदाहरण के लिए अपने डेस्कटॉप पर या किसी फ़ोल्डर में। इसके बाद, Numbers आपके काम करने के दौरान ऑटोमैटिकली आपकी स्प्रेडशीट को सहेजता है। आप किसी भी समय स्प्रेडशीट का नाम बदल सकते हैं या अलग नाम से उसकी प्रतिलिपि बना सकते हैं।
नई स्प्रेडशीट सहेजें और उसे नाम दें
स्प्रेडशीट विंडो में कहीं पर भी क्लिक करके उसे सक्रिय करें, फिर फ़ाइल > “सहेजें” (अपनी स्क्रीन के शीर्ष पर स्थित “फ़ाइल” मेनू से) चुनें।
“इस रूप में सहेजें” फ़ील्ड में नाम दर्ज करें, फिर एक या अधिक टैग डालें (वैकल्पिक)।
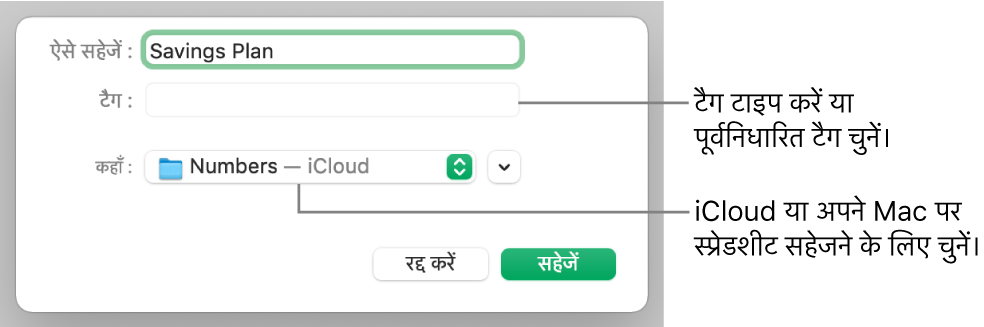
“कहाँ” पॉपअप मेनू पर क्लिक करें और स्थान चुनें।
यदि आप iCloud Drive के साथ सेटअप किए गए अपने सभी डिवाइस पर स्प्रेडशीट को प्रदर्शित करना चाहते हैं, तो स्प्रेडशीट को iCloud Drive के Numbers फ़ोल्डर में सहेजें। (इस विकल्प को देखने के लिए iCloud Drive आपके Mac पर सेट होना चाहिए।)
स्प्रेडशीट के लिए नया फ़ोल्डर बनाने हेतु “कहाँ” पॉप-अप मेनू पर क्लिक करें और “अन्य” चुनें, फिर डायलॉग में सबसे नीचे “नया फ़ोल्डर” पर क्लिक करें। फ़ोल्डर के लिए नाम दर्ज करें, फिर “बनाएँ” क्लिक करें।
“सहेजें” पर क्लिक करें।
स्प्रेडशीट का नाम बदलें
Numbers विंडो के शीर्ष पर स्प्रेडशीट के नाम पर क्लिक करें, फिर नया नाम टाइप करें।
डायलॉग ख़ारिज करने के लिए बाहर कहीं भी क्लिक करें।
स्प्रेडशीट की एक कॉपी सहेजें
स्प्रेडशीट को खोलकर अपने कीबोर्ड पर “विकल्प” कुंजी को दबाकर रखें और “फ़ाइल” > “इस रूप में सहेजें” (अपनी स्क्रीन के शीर्ष पर स्थित “फ़ाइल” मेनू से) चुनें।
कॉपी के लिए एक नाम टाइप करें, फिर “रिटर्न” दबाएँ।
कॉपी को उसी स्थान पर सहेजा जाता है जहाँ पर मूल कॉपी सहेजी गई थी। आप कॉपी को सहेजने का स्थान बदल सकते हैं या किसी व्यक्ति को कॉपी भेज सकते हैं।
स्प्रेडशीट की कॉपी को किसी अन्य फ़ॉर्मैट (उदाहरण के लिए Microsoft Excel, PDF या Numbers ‘09) में सहेजने के लिए आप उस फ़ॉर्मैट में स्प्रेडशीट की एक कॉपी बनाते हैं। इसका तरीक़ा जानने के लिए Mac पर Numbers में अन्य फ़ाइल फ़ॉर्मैट में एक्सपोर्ट करें देखें।