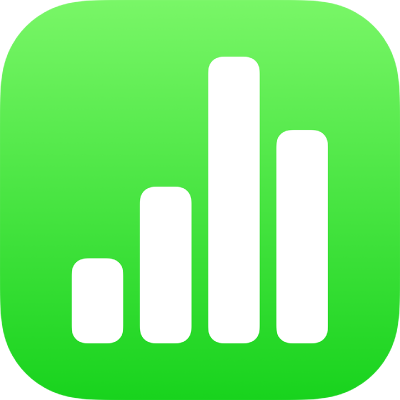
iPhone पर Numbers में श्रेणियाँ जोड़ें, संपादित करें या डिलीट करें
आप अपने टेबल में डेटा व्यवस्थित करने के लिए श्रेणियों का उपयोग कर सकते हैं। उदाहरण के लिए यदि आपके पास शर्ट बिक्री ट्रैक करने वाली एक स्प्रेडशीट है, तो आप एक ऐसी श्रेणी बना सकते हैं जो महीने या विक्रेता द्वारा बिक्री के समूह की बिक्री करे।
Numbers में श्रेणी बनाने के दो तरीक़े हैं: उस डेटा का सोर्स कॉलम चुनें जिसे आप समूहीकृत करना चाहते हैं, या स्वयं से पंक्तियों का चयन करें जिनका आप समूह बनाना चाहते हैं। सोर्स कॉलम का चयन करना सबसे अच्छा होता है जब आपके टेबल में पहले से ही वह डेटा होता है जिससे आप समूह बनाना चाहते हैं। पंक्तियों का स्वयं से चयन करना सबसे अच्छा काम करता है जब आप उस डेटा का समूह बनाना चाहते हैं जो टेबल में नहीं है। उदाहरण के लिए, आपके पास एक टेबल हो सकता है जो आपकी कक्षा में छात्रों का रोस्टर है। यदि छात्रों ने विज्ञान परियोजना के लिए अपने स्वयं के समूह बनाए हैं, तो आप टेबल में "विज्ञान परियोजना" कॉलम जोड़े बिना इन समूहों द्वारा रोस्टर को व्यवस्थित कर सकते हैं।
आपके डेटा के लिए अनुक्रम बनाने के लिए एक टेबल में एक मुख्य श्रेणी और चार उपश्रेणियां हो सकती हैं। आप इस अनुक्रम को बदल सकते हैं, श्रेणियों का नाम बदल सकते हैं या डिलीट कर सकते हैं।
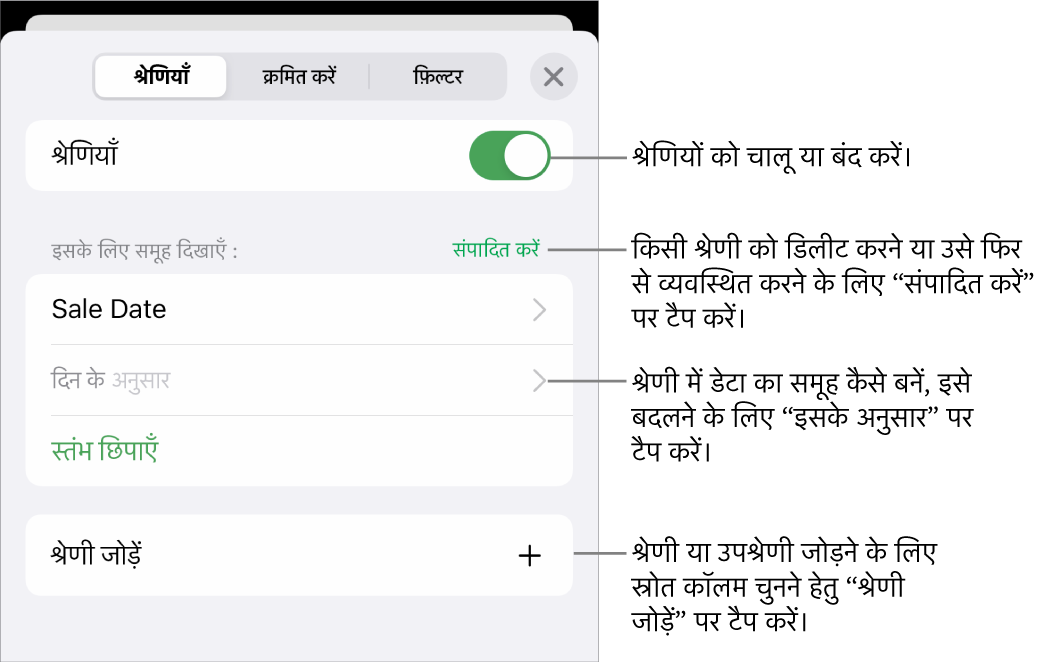
सोर्स कॉलम से एक श्रेणी बनाएँ
यदि आप वह डेटा किसी श्रेणी के लिए उपयोग करना चाहते हैं जो पहले से ही आपके टेबल में है, तो आप उस कॉलम का चयन कर सकते हैं जिसमें डेटा (सोर्स कॉलम) है, और Numbers कॉलम में शेयर किए गए मान के आधार पर ऑटोमैटिकली समूह बनाता है।
 पर टैप करें, “श्रेणियाँ” पर टैप करें, फिर “श्रेणी जोड़ें” पर टैप करें।
पर टैप करें, “श्रेणियाँ” पर टैप करें, फिर “श्रेणी जोड़ें” पर टैप करें।उदाहरण के लिए, यदि आपके टेबल में शर्ट बिक्री के लिए डेटा है, तो आप बिक्री तिथि कॉलम चुन सकते हैं ताकि आप महीने के अनुसार समूहीकृत बिक्री देख सकें।
उस कॉलम पर टैप करें जिन्हें आप श्रेणी बनाने के लिए उपयोग करना चाहते हैं।
उपश्रेणी जोड़ने के लिए श्रेणी जोड़ें पर टैप करें और दूसरा कॉलम चुनें।
उदाहरण के लिए, शर्ट बिक्री टेबल में आप महीने के अनुसार और विक्रेता द्वारा बिक्री देखने के लिए विक्रेता पर आधारित एक उपश्रेणी जोड़ सकते हैं।
नियंत्रणों को बंद करने के लिए
 पर टैप करें।
पर टैप करें।
पंक्तियों के चयन से एक श्रेणी बनाएँ
यदि आप जिस श्रेणी को जोड़ना चाहते हैं, उसके लिए डेटा का कोई सोर्स कॉलम नहीं है, तो आप उन पंक्तियों को चुनकर स्वयं से श्रेणियाँ बना सकते हैं जिनका आप समूह बनाना चाहते हैं। उदाहरण के लिए, ऐसा टेबल जो आपकी रुचि वाले कॉलेजों को राज्य, शिक्षण और दूरी वाले कॉलम के साथ सूचीबद्ध करता है, आप इसे उन कॉलेजों द्वारा व्यवस्थित करना चाहते हैं जिनमें आप जाना चाहते हैं। आप प्रत्येक कॉलेज के लिए स्वयं से श्रेणी बनाने के लिए पंक्ति का चयन कर सकते हैं, इसलिए आपको टेबल में इसके लिए कॉलम जोड़ने की आवश्यकता नहीं होगी।
आप अतिरिक्त समूह बनाने के लिए पहले से ही वर्गीकृत टेबल में पंक्तियों का चयन भी कर सकते हैं।
उन पंक्तियों को चुनें जिन्हें आप अपने टेबल में एक साथ समूहीकृत करना चाहते हैं।
यदि टेबल में कोई अन्य श्रेणियाँ नहीं हैं, तो श्रेणी 1 नामक एक सोर्स कॉलम टेबल के अंत में जोड़ा जाता है।
समूहों को समूह 1 और समूह 2 लेबल किया गया है; एक आपके द्वारा चुने गए डेटा के लिए और एक उस डेटा के लिए जिसे आपने चुना नहीं है।
यदि टेबल पहले से ही वर्गीकृत है, तो नए समूह को मौजूदा सोर्स कॉलम में प्लेसहोल्डर नाम दिया गया है (एक नई श्रेणी बनाने के बजाय)।
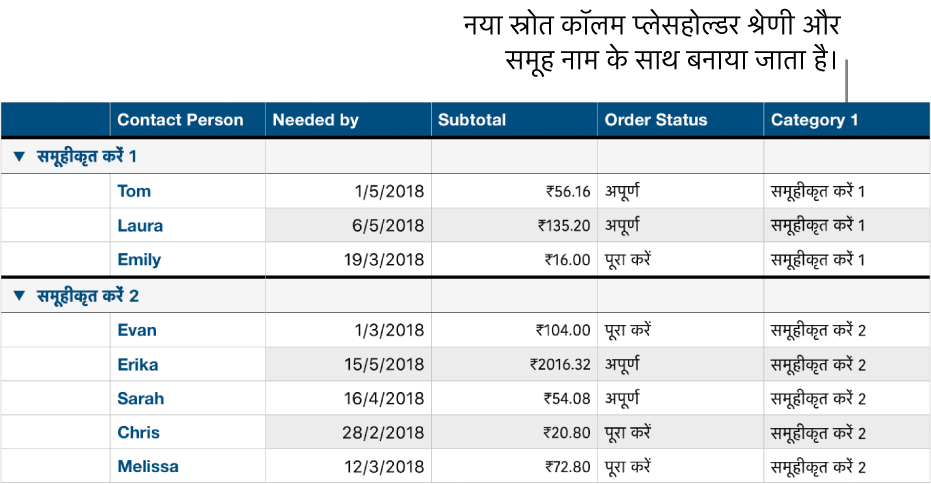
श्रेणियों का अनुक्रम बदलें
यदि आपके टेबल में उपश्रेणियाँ हैं, तो आप अपना डेटा पुनर्व्यवस्थित करने के लिए श्रेणी के एक या अधिक स्तरों को ऊपर या नीचे मूव कर सकते हैं। उदाहरण के लिए यदि आपके पास एक टेबल है जो बिक्री तिथि से और फिर ऑर्डर स्थिति द्वारा शर्ट बिक्री को वर्गीकृत करता है, तो आप पहले ऑर्डर स्थिति द्वारा और फिर बिक्री तिथि द्वारा वर्गीकृत करने के लिए पुनर्व्यवस्थित कर सकते हैं।
टेबल चुनें।
 पर टैप करें, “श्रेणियाँ” पर टैप करें, फिर “संपादित करें” पर टैप करें।
पर टैप करें, “श्रेणियाँ” पर टैप करें, फिर “संपादित करें” पर टैप करें।जिस श्रेणी को आप मूव करना चाहते हैं उसके आगे
 को टच करके रखें, फिर इसे ऊपर या नीचे ड्रैग करें।
को टच करके रखें, फिर इसे ऊपर या नीचे ड्रैग करें।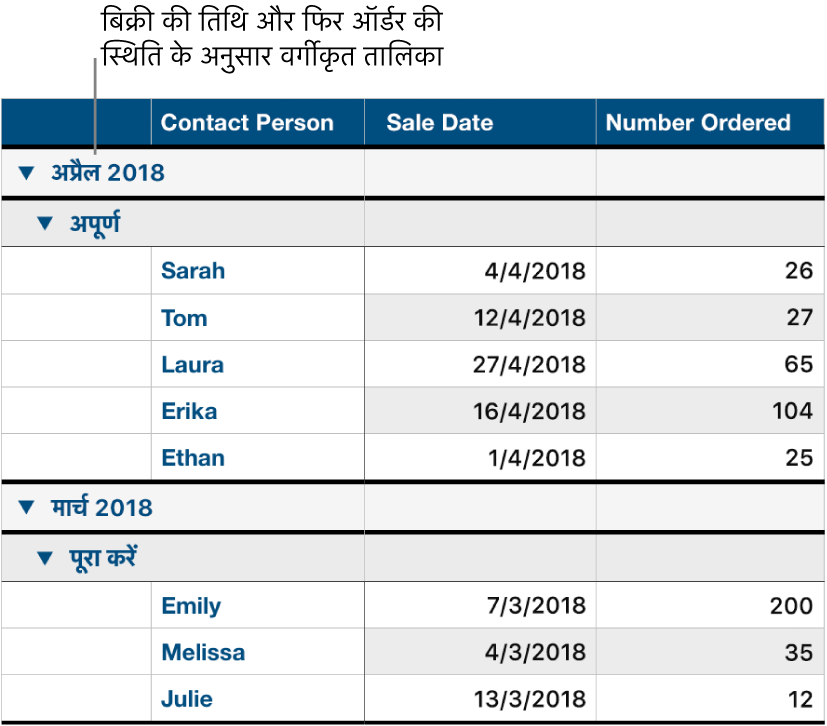
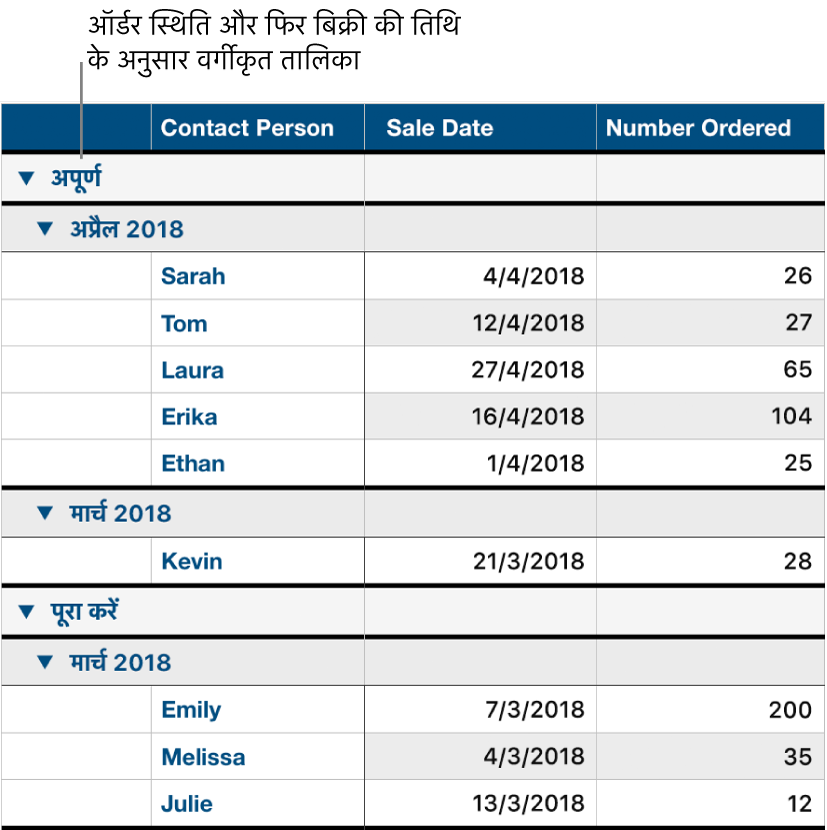
“पूर्ण” पर टैप करें।
श्रेणी सोर्स कॉलम छिपाएँ या दिखाएँ
वर्गीकृत टेबल में दिखाए गए डेटा की मात्रा को कम करने के लिए आप एक श्रेणी सोर्स कॉलम छिपा सकते हैं। टेबल छिपे कॉलम के डेटा द्वारा वर्गीकृत बना रहता है।
 पर टैप करें, “श्रेणियाँ” पर टैप करें, फिर आप जो सोर्स कॉलम छिपाना चाहते हैं, उसके आगे स्थित “कॉलम छिपाएँ” या “कॉलम दिखाएँ” पर टैप करें।
पर टैप करें, “श्रेणियाँ” पर टैप करें, फिर आप जो सोर्स कॉलम छिपाना चाहते हैं, उसके आगे स्थित “कॉलम छिपाएँ” या “कॉलम दिखाएँ” पर टैप करें।
यदि आप कॉलम छुपे होने के दौरान श्रेणियाँ बंद कर देते हैं, तो ये छुपे ही रहते हैं। पंक्तियों और कॉलम को छिपाएँ या दिखाएँ देखें।
श्रेणी का नाम बदलें
सोर्स कॉलम में उस नाम वाले सेल पर डबल-टैप करें जिसे आप बदलना चाहते हैं।
नोट : श्रेणी नाम वाला सार पंक्ति लेबल संपादित नहीं हो सकता है।
कीबोर्ड छिपाने के लिए नया नाम टाइप करें, फिर स्क्रीन के शीर्ष पर पूर्ण करें पर टैप करें।
श्रेणियाँ चालू या बंद करें
अपने डेटा को बिना वर्गीकृत देखने के लिए वापस जाने के लिए आप श्रेणियां बंद कर सकते हैं। वर्गीकृत डेटा फिर से देखने के लिए आप इसे किसी भी समय वापस चालू कर सकते हैं, और श्रेणियाँ बंद करते समय आपके द्वारा बनाए गए किसी भी संपादन के आधार पर आपके डेटा का फिर से समूह बनाया जाता है।
 पर टैप करें, “श्रेणियाँ” पर टैप करें, फिर “श्रेणियाँ” को चालू या बंद करें।
पर टैप करें, “श्रेणियाँ” पर टैप करें, फिर “श्रेणियाँ” को चालू या बंद करें।
श्रेणी डिलीट करें
आप एक श्रेणी डिलीट कर सकते हैं ताकि आपका टेबल अब इसके डेटा द्वारा समूहीकृत न हो (डेटा स्वयं टेबल में रहता है)। जब आप उपश्रेणियों वाली श्रेणी को हटाते हैं, तो उपश्रेणियाँ अनुक्रम में ऊपर बढ़ती हैं।
 बटन पर टैप करें, “श्रेणियाँ” पर टैप करें, फिर “इसके लिए समूह दिखाएँ” के आगे स्थित “संपादित करें” पर टैप करें।
बटन पर टैप करें, “श्रेणियाँ” पर टैप करें, फिर “इसके लिए समूह दिखाएँ” के आगे स्थित “संपादित करें” पर टैप करें।जिस श्रेणी को आप डिलीट करना चाहते हैं, उसके आगे
 पर टैप करें, फिर “डिलीट करें” पर टैप करें।
पर टैप करें, फिर “डिलीट करें” पर टैप करें।यदि अन्य श्रेणियाँ अभी भी टेबल में उपयोग हो रही हैं, तो पूर्ण करें पर टैप करें।
नियंत्रणों को बंद करने के लिए
 पर टैप करें।
पर टैप करें।