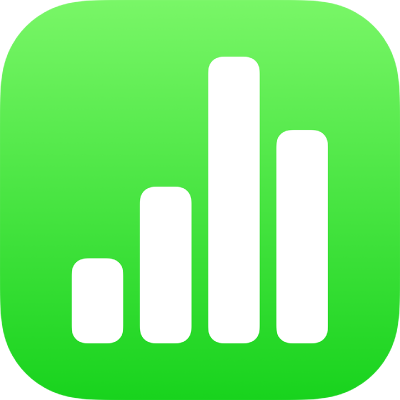
iPhone पर Numbers में टेक्स्ट कॉपी और पेस्ट करें
टेक्स्ट का त्वरित फिर उपयोग करने के लिए उसे एक स्थान मे कॉपी और दूसरे स्थान पर पेस्ट करें। आप टेक्स्ट की शैली को भी कॉपी और पेस्ट कर सकते हैं, जिससे आसानी से आप टेक्स्ट को अपनी स्प्रेडशीट के दूसरे टेक्स्ट से मिला सकते हैं।
टेक्स्ट को कॉपी और पेस्ट करें
टेक्स्ट चुनें, फिर “कॉपी करें” पर टैप करें।
नोट : यदि आप टेक्स्ट को उसके मूल स्थान से हटाना चाहते हैं, तो “कट करें” पर टैब करें।
जहाँ आप टेक्स्ट पेस्ट करना चाहते हैं वहाँ टैप करें, फिर “पेस्ट करें” पर टैप करें।
टेक्स्ट शैली को कॉपी और पेस्ट करें
आप चयनित टेक्स्ट की केवल शैली कॉपी कर सकते हैं और वह शैली अन्य टेक्स्ट पर लागू कर सकते हैं।
निम्न में से कोई एक कार्य करें :
उस शैली वाले टेक्स्ट चुनें जिसे आप कॉपी करना चाहते हैं। टेक्स्ट चयन के पहले वर्ण की शैली कॉपी की जाती है। सावधानी से चयन करें—इसलिए यदि आपके चयन में पहला वर्ण सफ़ेद रिक्ति है, तो वह टेक्स्ट जहाँ आप शैली को पेस्ट करते हैं, वह सफ़ेद रिक्ति से प्रतिस्थापित कर दिया जाता है।
उस शैली वाले टेक्स्ट में सम्मिलन बिंदु को रखें, जिसे आप कॉपी करना चाहते हैं। वह सभी कुछ कॉपी हो जाता है, जो सम्मिलन बिंदु से टाइप करना आरंभ करने पर आपको दिखाई देता। इसमें टेक्स्ट पर लागू की गई सभी अनुच्छेद शैलियाँ, वर्ण शैलियाँ और शैली ओवरराइड शामिल हैं।
“शैली” पर टैप करें, फिर “शैली कॉपी करें” पर टैप करें।
“शैली” देखने के लिए आपको
 पर टैप करना होगा।
पर टैप करना होगा।ऐसे अन्य टेक्स्ट चुनें, जहाँ पर आप शैली को लागू करना चाहते हैं या सम्मिलन बिंदु को टेक्स्ट में रखें, “शैली” पर टैप करें, फिर “शैली पेस्ट करें” पर टैप करें.
यदि आप सम्मिलन बिंदु को किसी अनुच्छेद में रखते हैं या संपूर्ण अनुच्छेद, टेक्स्ट बॉक्स या टेक्स्ट वाली आकृति का चयन करते हैं, तो मौजूदा अनुच्छेद या वर्ण शैली आपके द्वारा पेस्ट की गई सामग्री से प्रतिस्थापित हो जाती है।
यदि आप एक या अधिक आंशिक अनुच्छेदों का चयन करते हैं (उदाहरण के लिए, अनुच्छेद के एक या अधिक वर्ण) अथवा एक पूर्ण अनुच्छेद और दूसरे का कुछ हिस्सा चयनित करते हैं, तो चयनित टेक्स्ट पर केवल वर्ण शैलियाँ लागू की जाती हैं न कि अनुच्छेद शैलियाँ।