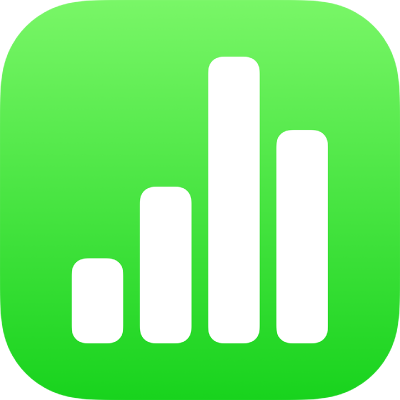
iPhone पर Numbers में टेक्स्ट का स्वरूप बदलें
टेक्स्ट का फ़ॉन्ट, आकार या रंग बदलकर या बोल्ड, इटैलिक या अन्य वाली एक नई स्प्रेडशीट जोड़कर आप उसका स्वरूप बदल सकते हैं। आप टेक्स्ट को ग्रेडिएंट या इमेज से भी भर सकते हैं, या आउटलाइन जोड़ सकते हैं। टेक्स्ट को चिह्नांकित करने के लिए आप उसके पीछे रंग जोड़ सकते हैं।

टेक्स्ट का स्वरूप बदलें
उस टेक्स्ट चुनें जिसे आप बदलना चाहते हैं—या टेक्स्ट बॉक्स, आकृति, या टेबल सेल पर टैप करें—फिर
 पर टैप करें।
पर टैप करें।“सेल” (टेबल में दिए गए टेक्स्ट के लिए) या “टेक्स्ट” (आकृति या टेक्स्ट बॉक्स में दिए गए टेक्स्ट के लिए) पर टैप करें, फिप निम्नलिखित में से कोई कार्य करें :
कोई भिन्न अनुच्छेद शैली लागू करें: “अनुच्छेद शैली” के नीचे शैली के नाम पर टैप करें, फिर नई अनुच्छेद शैली पर टैप करें। आप टेबल सेल में टेक्स्ट पर अनुच्छेद शैली लागू नहीं कर सकते।
फ़ॉन्ट बदलें : “फ़ॉन्ट” पर टैप करें, फिर एक नए फ़ॉन्ट पर टैप करें। फ़ॉन्ट के लिए अधिक विकल्प (लाइट इटैलिक, सेमीबोल्ड आदि) देखने हेतु फ़ॉन्ट नाम के बग़ल में स्थित
 पर टैप करें।
पर टैप करें।बोल्ड, इटैलिक, रेखांकित या स्ट्राइकथ्रू लागू करें : फ़ॉन्ट के नीचे स्थित किसी भी बटन पर टैप करें।
आकार बदलें : फ़ॉन्ट आकार घटाने या बढ़ाने के लिए “आकार” के आगे स्थित
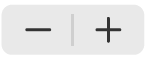 पर टैप करें या फ़ॉन्ट आकार पर टैप करके नया मान दर्ज करें।
पर टैप करें या फ़ॉन्ट आकार पर टैप करके नया मान दर्ज करें।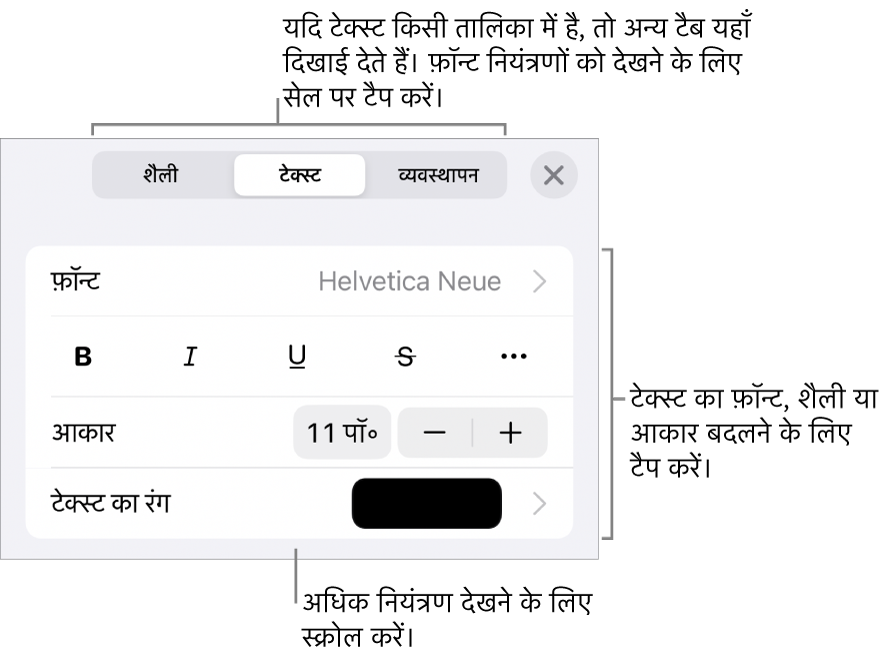
टेक्स्ट का रंग बदलें
उस टेक्स्ट चुनें जिसे आप बदलना चाहते हैं—या टेक्स्ट बॉक्स, आकृति, या टेबल सेल पर टैप करें—फिर
 पर टैप करें।
पर टैप करें।टेक्स्ट नियंत्रण प्रदर्शित करने के लिए “सेल” (टेबल में दिए गए टेक्स्ट के लिए) या “टेक्स्ट” (आकृति या टेक्स्ट बॉक्स में दिए गए टेक्स्ट के लिए) पर टैप करें।
टेक्स्ट रंग पर टैप करें, फिर निम्नलिखित में से कोई भी एक कार्य चुनें :
टेम्पलेट के साथ मिलान करने हेतु तैयार किया गया रंग या ग्रेडिएंट : ‘प्रीसेट करें’ पर टैप करें, सभी विकल्प देखने के लिए बाएँ या दाएँ स्वाइप करें, फिर रंग पर टैप करें।
कोई भी रंग : रंग पर टैप करें, सभी विकल्प देखने के लिए ऊपर या नीचे स्वाइप करें, फिर रंग पर टैप करें।
टेक्स्ट के विभिन्न रंगों का प्रीव्यू करने के लिए रंग को टच करें और होल्ड करें, फिर पूरे ग्रिड पर ड्रैग करें। सटीक मिलान के दोबारा प्राप्ति हेतु सहायता के लिए प्रत्येक पूर्वावलोकित रंग के लिए रंग लेबल दिखाई देगा। रंग का चयन करने के लिए अपनी उँगली को रिलीज़ करें।
स्प्रेडशीट में कहीं और स्थित रंग :
 पर टैप करें, फिर चयनित टेक्स्ट के बाहर किसी भी रंग पर टैप करें। टेक्स्ट के रंगों का पूर्वावलोकन करने के लिए स्प्रेडशीट में रंग को टच और होल्ड करें, फिर स्प्रेडशीट के अन्य रंगों पर ड्रैग करें। रंग का चयन करने के लिए अपनी उँगली को रिलीज़ करें।
पर टैप करें, फिर चयनित टेक्स्ट के बाहर किसी भी रंग पर टैप करें। टेक्स्ट के रंगों का पूर्वावलोकन करने के लिए स्प्रेडशीट में रंग को टच और होल्ड करें, फिर स्प्रेडशीट के अन्य रंगों पर ड्रैग करें। रंग का चयन करने के लिए अपनी उँगली को रिलीज़ करें।दो रंगों का ग्रेडिएंट भरण : “ग्रेडिएंट” पर टैप करें, ‘रंग शुरू करें’ या ‘रंग समाप्त करें’ पर टैप करें, फिर किसी रंग पर टैप करें। ग्रेडिएंट की दिशा स्विच करने के लिए ‘रंग फ्लिप करें’ पर टैप करें। ग्रेडिएंट का कोण बदलने के लिए “कोण” स्लाइडर को ड्रैग करें। आकृति या टेक्स्ट बॉक्स के आकार पर आधारित (चुने गए टेक्स्ट के आकार पर नहीं) ग्रेडिएंट लागू करने के लिए “पूरे ऑब्जेक्ट को ग्रेडिएंट लागू करें” के आगे चेकबॉक्स चुनें। ऑब्जेक्ट या टेक्स्ट बॉक्स का आकार बदलने पर ग्रेडिएंट बदलता है।
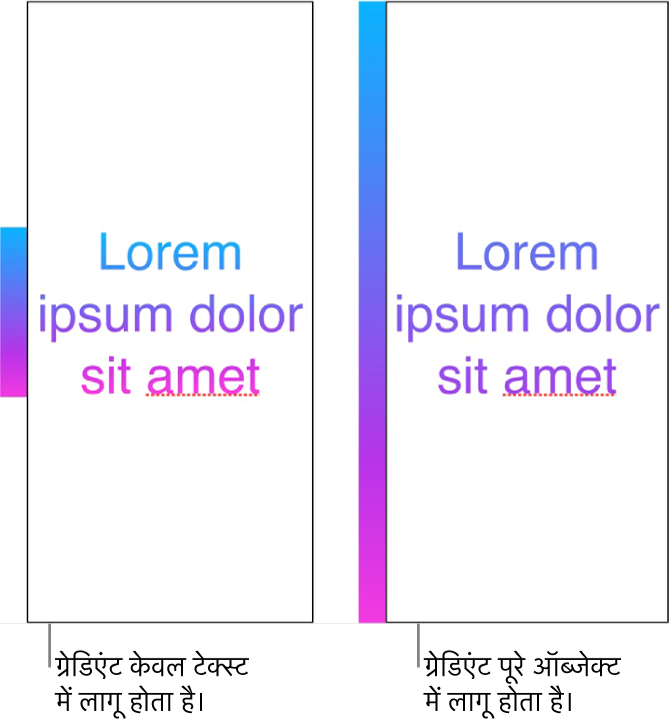
टेक्स्ट को इमेज से भरें
उस टेक्स्ट चुनें जिसे आप बदलना चाहते हैं—या टेक्स्ट बॉक्स, आकृति या टेबल सेल पर टैप करें—फिर
 पर टैप करें।
पर टैप करें।टेक्स्ट नियंत्रण प्रदर्शित करने के लिए “सेल” (टेबल में दिए गए टेक्स्ट के लिए) या “टेक्स्ट” (आकृति या टेक्स्ट बॉक्स में दिए गए टेक्स्ट के लिए) पर टैप करें।
“टेक्स्ट रंग” या “रंग” पर टैप करें, फिर “छवि” पर टैप करें।
“इमेज बदलें” पर टैप करें, फिर निम्नलिखित में से एक कार्य करें :
“तस्वीरें” पर टैप करें।
“तस्वीर लें” पर टैप करें।
iCloud Drive से कोई इमेज चुनने के लिए "इससे डालें" पर टैप करें।
यदि इमेज आपके द्वारा अपेक्षित तरीक़े से नहीं दिखती है या आप इमेज को भरने के तरीक़े को बदलना चाहते हैं, विकल्प पर टैप करें:
मूल आकार : इमेज के मूल आयाम में बिना बदलाव के इमेज को टेक्स्ट के अंदर रखता है। इमेज का आकार बदलने के लिए स्केल स्लाइडर को ड्रैग करें।
खींचें : टेक्स्ट के आयाम में फ़िट होने के लिए इमेज का आकार बदलता है, जिससे इमेज का अनुपात बदल सकता है।
टाइल : टेक्स्ट के भीतर इमेज को दोहराता है। इमेज का आकार बदलने के लिए स्केल स्लाइडर को ड्रैग करें।
“भरण” के लिए स्केल करें : टेक्स्ट में कोई जगह नहीं छोड़ने के लिए इमेज को बड़ा या छोटा बनाता है।
फ़िट करने के लिए स्केल करें : टेक्स्ट के आयाम में फ़िट होने के लिए इमेज का आकार बदलता है, लेकिन इमेज के अनुपात को बनाए रखता है। कुछ टेक्स्ट भरा नहीं हो सकता है।
टिंट की गई इमेज बनाने के लिए ‘रंग ओवरले’ चालू करें और टिंट का रंग चुनने के लिए ‘भरण’ पर टैप करें।
टिंट को अधिक या कम पारदर्शी बनाने के लिए “अपारदर्शिता” स्लाइडर को ड्रैग करें।
टेक्स्ट आउटलाइन जोड़ें या हटाएँ
उस टेक्स्ट चुनें जिसे आप बदलना चाहते हैं—या टेक्स्ट बॉक्स, आकृति या टेबल सेल पर टैप करें—फिर
 पर टैप करें।
पर टैप करें।टेक्स्ट नियंत्रण प्रदर्शित करने के लिए “सेल” (टेबल में दिए गए टेक्स्ट के लिए) या “टेक्स्ट” (आकृति या टेक्स्ट बॉक्स में दिए गए टेक्स्ट के लिए) पर टैप करें।
नियंत्रणों के “फ़ॉन्ट” सेक्शन में
 पर टैप करें।
पर टैप करें।आउटलाइन चालू या बंद करें।
यदि आप आउटलाइन जोड़ते हैं, तो उसकी शैली, रंग, या चौड़ाई बदलने के लिए नियंत्रणों का उपयोग करें।
नुस्ख़ा : आउटलाइन को प्रमुखता से दर्शाने के लिए आप टेक्स्ट का रंग हटा सकते हैं। ![]() पर टैप करें, टेक्स्ट पर टैप करें, फिर टेक्स्ट रंग पर टैप करें। ‘प्रीसेट करें’ पर टैप करें, काले और सफ़ेद विकल्पों की ओर स्वाइप करें, फिर “भरण नहीं” पर टैप करें।
पर टैप करें, टेक्स्ट पर टैप करें, फिर टेक्स्ट रंग पर टैप करें। ‘प्रीसेट करें’ पर टैप करें, काले और सफ़ेद विकल्पों की ओर स्वाइप करें, फिर “भरण नहीं” पर टैप करें।
टेक्स्ट में बैकग्राउंड रंग जोड़ें
चिह्नांकन प्रभाव देने के लिए आप अलग-अलग वर्णों, शब्दों या संपूर्ण अनुच्छेदों जैसे किसी भी टेक्स्ट चयन के पीछे रंग जोड़ सकते हैं।
उस टेक्स्ट चुनें जिसे आप बदलना चाहते हैं—या टेक्स्ट बॉक्स या आकृति पर टैप करें—फिर
 पर टैप करें।
पर टैप करें।यदि आपको टेक्स्ट नियंत्रण दिखाई नहीं देते हैं, तो “टेक्स्ट” पर टैप करें।
नियंत्रणों के “फ़ॉन्ट” सेक्शन में
 पर टैप करें।
पर टैप करें।पहले ऊपर स्वाइप करें, फिर “टेक्स्ट बैकग्राउंड” पर टैप करें।
रंग देखने के लिए बाएँ या दाएँ स्वाइप करें (विकल्प बदलने के लिए प्रीसेट करें या रंग पर टैप करें), फिर किसी एक पर टैप करें।
रंग विकल्पों के बारे में जानकारी के लिए ऊपर स्थित “टेक्स्ट का रंग बदलें” देखें।
चयनित टेक्स्ट से बैकग्राउंड रंग हटाने के लिए ‘प्रीसेट करें’ पर टैप करें, फिर काले और सफ़ेद विकल्पों के बाईं ओर स्वाइप करें और “भरण नहीं” पर टैप करें।
आप टेक्स्ट शैलियों का उपयोग करके किसी स्प्रेडशीट में टेक्स्ट वाली एक नई स्प्रेडशीट को स्थिर रख सकते हैं।