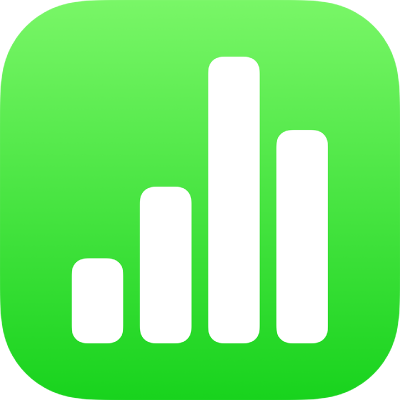
iPad पर Numbers में फ़ॉर्मूला बनाने और सेल ऑटोफ़िल करने के लिए VoiceOver का उपयोग करें
अपने टेबल में मौजूद डेटा का उपयोग करके परिकलन करने के लिए आप फ़ॉर्मूला संपादक का उपयोग करके फ़ॉर्मूला बना सकते हैं। VoiceOver फ़ंक्शन के नाम, डेफ़िनिशन और प्रत्येक फ़ंक्शन, फ़ॉर्मूला एरर इत्यादि के उदाहरण बोलता है ताकि आपके लिए अपनी स्प्रेडशीट में फ़ॉर्मूला डालना और संपादित करना आसान हो।
आप सेल या पंक्ति या कॉलम को समान फ़ॉर्मूला, डेटा या डेटा के तार्किक अनुक्रम से तेज़ी से भरने के लिए ऑटोफ़िल मोड का उपयोग भी कर सकते हैं—उदाहरण के लिए, संख्याओं, वर्णों या तिथियों का अनुक्रम। VoiceOver सूचित करता है जब आप ऑटोफ़िल मोड का उपयोग कर रहे हों।
फ़ॉर्मूला डालें
अपने iPad पर Numbers ऐप
 पर जाएँ।
पर जाएँ।स्प्रेडशीट खोलें।
फ़ॉर्मूला संपादक खोलने के लिए वह सेल चुनें जहाँ आप फ़ॉर्मूला डालना चाहते हैं, फिर बराबर चिह्न (=) टाइप करें।
अपना व्यंजक टाइप करना शुरू करें, जैसे कि 4x3 या C2+C3।
अपने फ़ॉर्मूला में फ़ंक्शन जोड़ने के लिए अपनी पसंद के फ़ंक्शन का नाम टाइप करें और उसके बाद खुला लघुकोष्ठक टाइप करें।
आप फ़ंक्शन का आंशिक नाम भी टाइप कर सकते हैं, फिर ऑटोमैटिकली पूर्ण विकल्पों के चक्र से गुज़रने के लिए ऊपर या नीचे स्वाइप करें; अपनी पसंद का फ़ंक्शन चुनने के लिए स्क्रीन पर किसी भी स्थान पर डबल-टैप करें।
फ़ंक्शन पूरा करने के लिए प्रत्येक आर्ग्युमेंट प्लेसहोल्डर को वांछित आर्ग्युमेंट मान से बदलें।
जब आपका फ़ॉर्मूला बनाने का काम पूरा हो जाए, तो रिटर्न की दबाएँ।
आप मौजूदा फ़ॉर्मूला को संपादित भी कर सकते हैं। फ़ॉर्मूला संपादक को ऊपर लाने के लिए सेल पर डबल-टैप करें, अपने बदलाव करें, फिर रिटर्न दबाएँ।
फ़ंक्शन ब्राउज़र का उपयोग करें
Numbers में फ़ंक्शन और उनके आर्ग्युमेंट के बारे में जानने के लिए आप फ़ंक्शन ब्राउज़र का उपयोग करते हैं। फ़ंक्शन ब्राउज़र खोलने के लिए आपको फ़ॉर्मूला वाला सेल संपादित करना होगा।
अपने iPad पर Numbers ऐप
 पर जाएँ।
पर जाएँ।स्प्रेडशीट खोलें, फिर वह सेल चुनें जिसमें फ़ॉर्मूला मौजूद है या वह सेल चुनें जिसमें आप फ़ॉर्मूला जोड़ना चाहेंगे।
फ़ॉर्मूला संपादक खोलने के लिए निम्नलिखित में से एक कार्य करें :
किसी भी ख़ाली सेल में फ़ॉर्मूला जोड़ें : बराबर चिह्न (=) टाइप करें।
मौजूदा फ़ॉर्मूला संपादित करें : सेल पर डबल-टैप करें।
फ़ंक्शन ब्राउज़र खोलने के लिए “फ़ंक्शन बटन” पर पहुँचने तक बाएँ या दाएँ स्वाइप करें (या कीबोर्ड पर बाएँ या दाएँ तीर का उपयोग करें), फिर डबल-टैप करें।
आपके द्वारा “श्रेणियाँ” चुनी जाने तक स्वाइप करें, फिर हाल में इस्तेमाल किए गए किसी एक फ़ंक्शन या कई फ़ंक्शन की सूची को श्रेणी के अनुसार ऐक्सेस करने के लिए डबल-टैप करें।
आप हाल में इस्तेमाल किए गए फ़ंक्शन की सूची को ऐक्सेस करने के लिए “हालिया” भी चुन सकते हैं।
कोई श्रेणी चुनने के लिए स्वाइप करें, फिर उस श्रेणी के फ़ंक्शन की सूची देखने के लिए डबल-टैप करें।
आप जिस फ़ंक्शन का उपयोग करना चाहते हैं, उसका नाम VoiceOver द्वारा बोला जाने तक स्वाइप करें, फिर निम्नलिखित में से एक करें :
अपने फ़ॉर्मूला में फ़ंक्शन जोड़ने के लिए डबल-टैप करें।
फ़ंक्शन के बारे में अधिक जानने के लिए “अधिक जानकारी बटन” सुनाई देने तक स्वाइप करें, फिर उस फ़ंक्शन के लिए फ़ंक्शन सहायता खोलने के लिए डबल-टैप करें। जैसा कि आप अन्य कॉन्टेंट के साथ करते हैं, आप उस फ़ंक्शन के लिए सहायता पढ़ सकते हैं और उस पर नैविगेट कर सकते हैं।
फ़ंक्शन को लेकर अधिक सहायता पाने के लिए आप फ़ॉर्मूला और फ़ंक्शन सहायता भी पढ़ सकते हैं।
फ़ॉर्मूला एरर की समीक्षा करें और उन्हें ठीक करें
यदि फ़ॉर्मूला में एरर मिलता है, तो एरर को ठीक किया जाने तक फ़ॉर्मूला का परिणाम प्रदर्शित नहीं होता है। उदाहरण के लिए, यदि आप फ़ंक्शन का आर्ग्युमेंट ख़ाली छोड़ते हैं, तो आपके द्वारा मान निर्दिष्ट किया जाने तक एरर बना रहता है।
अपने iPad पर Numbers ऐप
 पर जाएँ।
पर जाएँ।वह स्प्रेडशीट खोलें जिसमें आप काम करना चाहते हैं, फिर वह सेल चुनें जिसमें एरर हो।
सेल के आंशिक वर्णन के रूप में VoiceOver एरर संदेश बोलता है।
एरर को ठीक करने के लिए डबल-टैप करके फ़ॉर्मूला संपादक को ऊपर लाएँ, फिर अपने बदलाव करें।
सेल को ऑटोमैटिकली भरें
अपने iPad पर Numbers ऐप
 पर जाएँ।
पर जाएँ।स्प्रेडशीट खोलें।
ऑटोफ़िल मोड का उपयोग करने के लिए वह सेल चुनें जिसके फ़ॉर्मूला या डेटा को आप अन्य सेल पर लागू करना चाहते हैं, फिर कमांड-\ दबाएँ।
आप जब ऑटोफ़िल मोड चालू करते हैं, तो VoiceOver इसका संकेत देता है।
अपनी पसंद की सेल रेंज को ऑटोफ़िल करने के लिए उसे ऐडजस्ट करने हेतु तीर कीज़ का उपयोग करें।
टेबल के किनारे तक पूरा क्षेत्र भरने के लिए कमांड की के साथ आप जिस दिशा में भरना चाहते हैं, वह तीर की दबाएँ।
जब आपका ऑटोफ़िल का उपयोग पूरा हो जाए, तो ऑटोफ़िल मोड बंद करने के लिए कमांड-\ दबाएँ।
आप जब ऑटोफ़िल मोड बंद करते हैं, तो VoiceOver इसकी पुष्टि करता है।