iPad के लिए Numbers यूज़र गाइड
- स्वागत है
- नया क्या है
-
- Numbers का उपयोग शुरू करें
- इमेज, चार्ट और अन्य ऑब्जेक्ट का परिचय
- स्प्रेडशीट बनाएँ
- स्प्रेडशीट खोलें
- ग़लती से संपादित करना रोकें
- टेम्पलेट वैयक्तिक बनाएँ
- शीट का उपयोग करें
- परिवर्तनों को पहले जैसा करें या फिर करें
- अपनी स्प्रेडशीट सहेजें
- स्प्रेडशीट ढूँढें
- स्प्रेडशीट डिलीट करें
- स्प्रेडशीट को प्रिंट करें
- शीट बैकग्राउंड बदलें
- ऐप्स के बीच टेक्स्ट और ऑब्जेक्ट कॉपी करें
- टूलबार कस्टमाइज़ करें
- टचस्क्रीन की मूलभूत बातें
- Numbers के साथ Apple Pencil का उपयोग करें
- कॉपीराइट
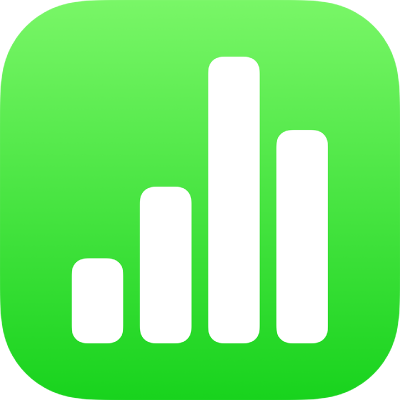
iPad पर Numbers का उपयोग शुरू करें
Numbers से व्यवस्थित और पेशेवर दिखने वाली स्प्रेडशीट बनाना आसान हो जाता है। यहाँ जानें कि शुरू कैसे करते हैं।
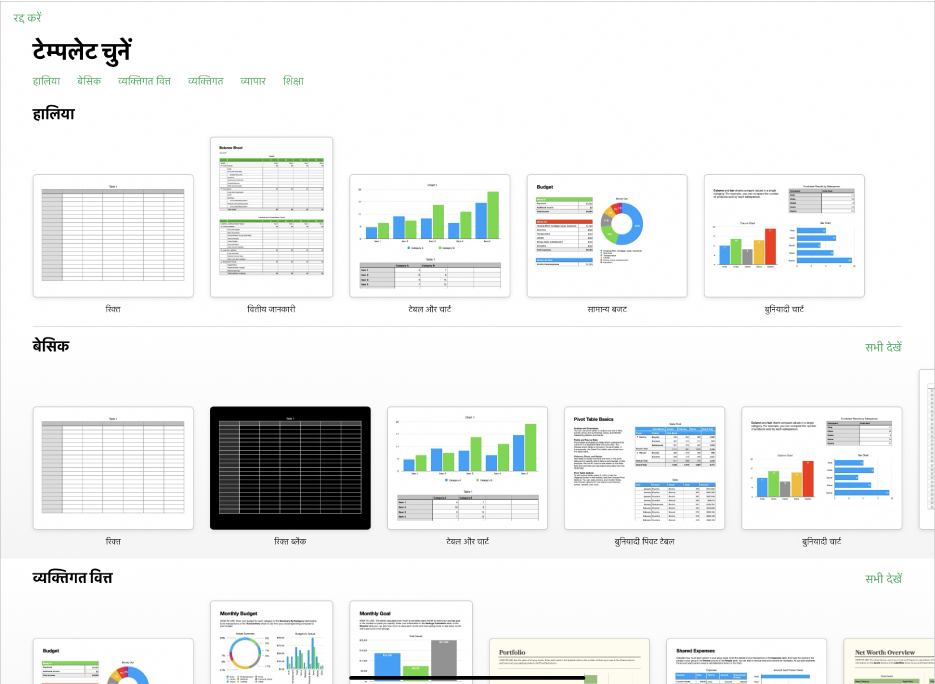
कोई टेम्पलेट चुनें
बजट बनाया जा रहा है? अपनी बचत को ट्रैक करने जा रहे हैं? इनवॉइस ड्राफ़्ट करने जा रहे हैं? Numbers में टेबल, चार्ट और फ़ॉर्मूला वाले टेम्पलेट तैयार हैं ताकि आप आसानी से शुरू कर पाएँ। Numbers ऐप पर जाएँ और टेम्पलेट चयनकर्ता खोलने के लिए “टेम्पलेट चुनें” पर टैप करें।
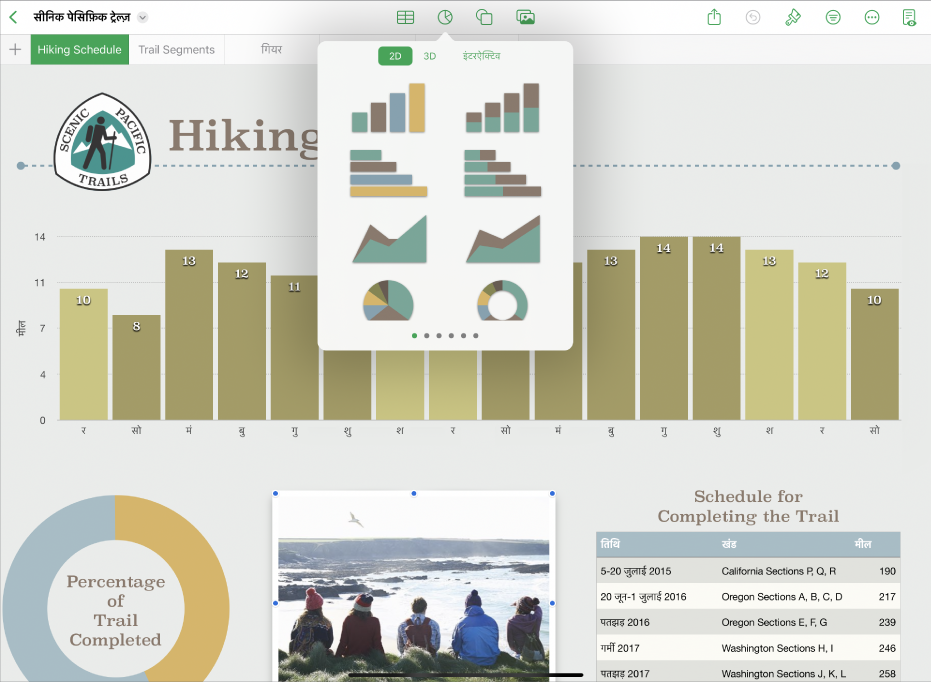
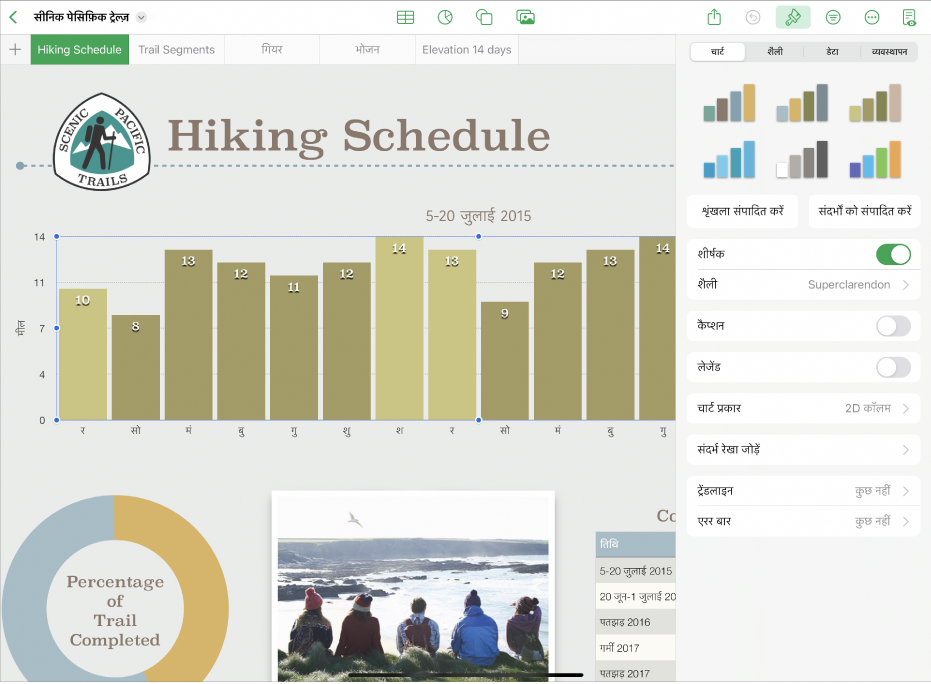
अपनी शीट का स्वरूप बदलें
आप भरण रंग, बॉर्डर, शैडो, इत्यादि बदलकर ऑब्जेक्ट का स्वरूप बदल सकते हैं। ऑब्जेक्ट चुनने के लिए उस पर टैप करें, फिर फ़ॉर्मैटिंग नियंत्रणों को खोलने के लिए ![]() पर टैप करें। प्रत्येक ऑब्जेक्ट के स्वयं के फ़ॉर्मैटिंग विकल्प होते हैं; उदाहरण के लिए, जब आप कोई इमेज चुनते हैं तब आपको केवल इमेज फ़ॉर्मैट करने के लिए नियंत्रण दिखाई देते हैं।
पर टैप करें। प्रत्येक ऑब्जेक्ट के स्वयं के फ़ॉर्मैटिंग विकल्प होते हैं; उदाहरण के लिए, जब आप कोई इमेज चुनते हैं तब आपको केवल इमेज फ़ॉर्मैट करने के लिए नियंत्रण दिखाई देते हैं।
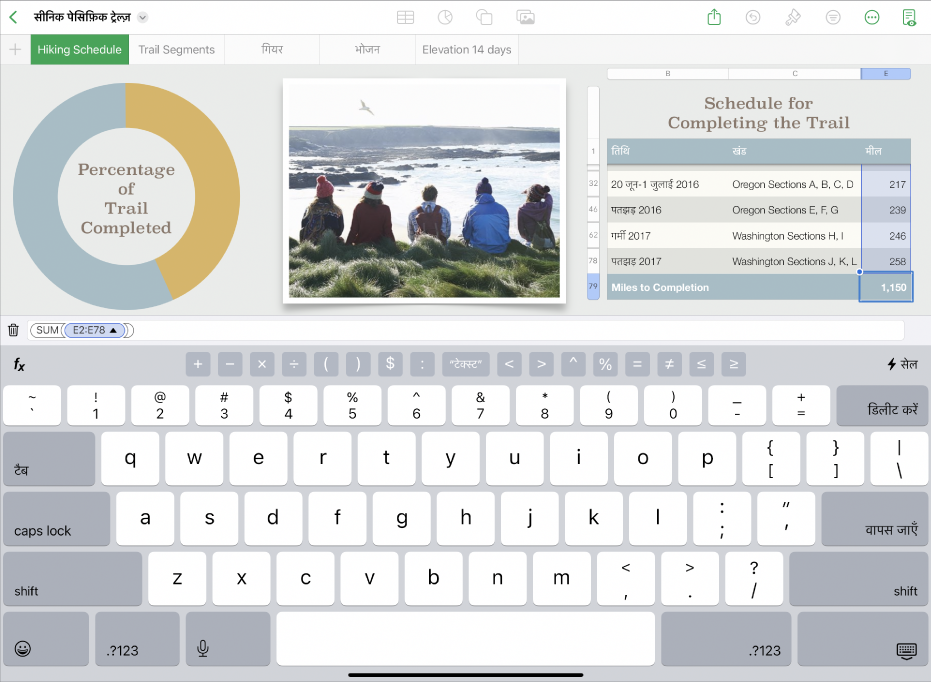
फ़ॉर्मूला और फ़ंक्शन के साथ काम करें
अपनी टेबल में मानों के परिकलन के लिए सरल या जटिल अंकगणितीय फ़ॉर्मूला बनाए जा सकते हैं। फ़ॉर्मूला कीबोर्ड खोलने के लिए सेल पर टैप करें, स्क्रीन के नीचे ![]() पर टैप करें, फिर कीबोर्ड के ऊपर दाईं ओर
पर टैप करें, फिर कीबोर्ड के ऊपर दाईं ओर ![]() पर टैप करें।
पर टैप करें।
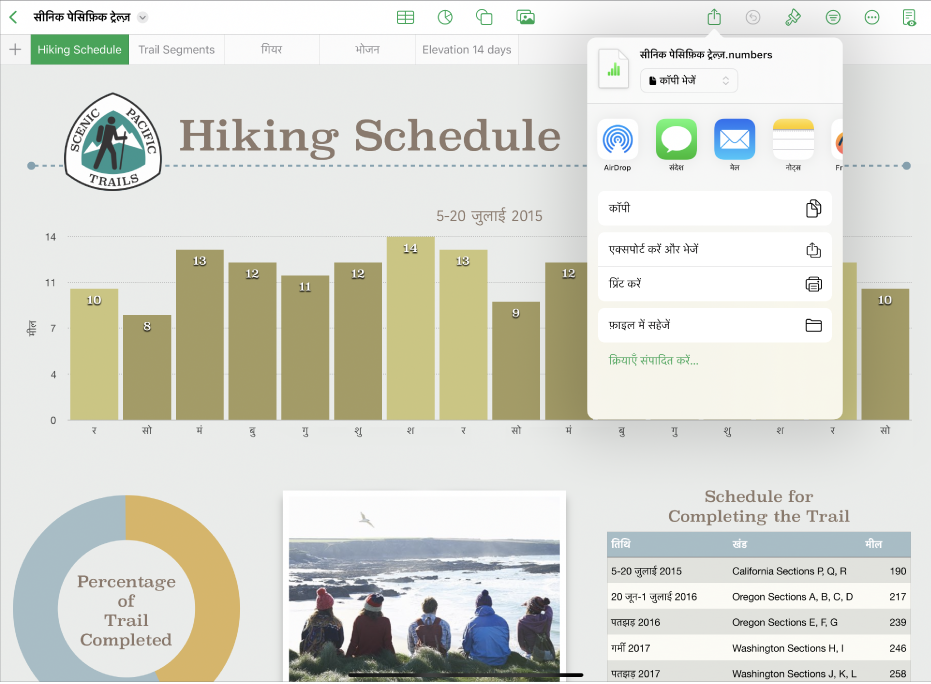
अपनी स्प्रेडशीट को एक्सपोर्ट करें
आप अपनी स्प्रेडशीट को Numbers फ़ाइल के रूप में या अन्य फ़ॉर्मैट—PDF, Excel या CSV में भी भेज सकते हैं। टूलबार में ![]() पर टैप करें, फिर “कॉपी भेजें” या “एक्सपोर्ट करें और भेजें” पर क्लिक करें, जिससे आपकी स्प्रेडशीट Numbers फ़ाइल को छोड़कर अन्य फ़ॉर्मैट में भेजी जाती है।
पर टैप करें, फिर “कॉपी भेजें” या “एक्सपोर्ट करें और भेजें” पर क्लिक करें, जिससे आपकी स्प्रेडशीट Numbers फ़ाइल को छोड़कर अन्य फ़ॉर्मैट में भेजी जाती है।
अधिक जानना चाहते हैं?