iPad के लिए Numbers यूज़र गाइड
- स्वागत है
- नया क्या है
-
- Numbers का उपयोग शुरू करें
- इमेज, चार्ट और अन्य ऑब्जेक्ट का परिचय
- स्प्रेडशीट बनाएँ
- स्प्रेडशीट खोलें
- ग़लती से संपादित करना रोकें
- टेम्पलेट वैयक्तिक बनाएँ
- शीट का उपयोग करें
- परिवर्तनों को पहले जैसा करें या फिर करें
- अपनी स्प्रेडशीट सहेजें
- स्प्रेडशीट ढूँढें
- स्प्रेडशीट डिलीट करें
- स्प्रेडशीट को प्रिंट करें
- शीट बैकग्राउंड बदलें
- ऐप्स के बीच टेक्स्ट और ऑब्जेक्ट कॉपी करें
- टूलबार कस्टमाइज़ करें
- टचस्क्रीन की मूलभूत बातें
- Numbers के साथ Apple Pencil का उपयोग करें
- कॉपीराइट
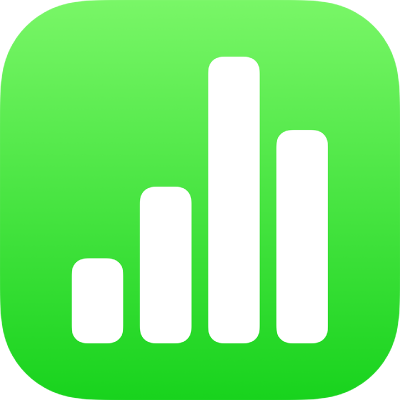
iPad पर Numbers में आकृति को आकृति लाइब्रेरी में सहेजें
यदि आपने बंद-पथ आकृति बनाई या कस्टमाइज़ की थी, तो आप इसे आकृति लाइब्रेरी में सहेज सकते हैं। जब आप कस्टम आकृति को सहेजते हैं, तो आकृति का पथ, फ़्लिप और घुमाव प्रॉपर्टी सहेजी जाती हैं; आकार, रंग, अपारदर्शिता, और अन्य प्रॉपर्टी नहीं।
यदि आप अपने सभी डिवाइस पर समान Apple खाते में साइन इन हैं और iCloud Drive चालू है, तो आपकी कस्टम आकृतियाँ आपके सभी डिवाइस पर प्रत्येक Numbers स्प्रेडशीट में उपलब्ध होती हैं (लेकिन iCloud के लिए Numbers में नहीं)।
अपने iPad पर Numbers ऐप
 पर जाएँ।
पर जाएँ।कस्टम आकृति वाली स्प्रेडशीट खोलें।
कस्टम आकृति को चुनने के लिए उस पर टैप करें, फिर “आकृतियों में जोड़ें” पर टैप करें।
आकृति को आकृति लाइब्रेरी की "मेरी आकृतियाँ" श्रेणी में सहेजा जाता है, जो कि आपके निकट केवल कस्टम आकृतियाँ होने पर ही प्रदर्शित होती है। आपके द्वारा निर्मित क्रम में आकृतियाँ लाइब्रेरी में दिखती हैं; आप यह क्रम बदल नहीं सकते हैं।
आकृति लाइब्रेरी में अपने द्वारा हालिया बनाई आकृति टच और होल्ड करें, फिर नाम बदलें पर टैप करें।
आकृति के लिए अपना स्वयं का नाम टाइप करें।
कस्टम आकृति डिलीट करने के लिए आकृति लाइब्रेरी में इसे टच और होल्ड करें, फिर "डिलीट करें" पर टैप करें।
महत्वपूर्ण : यदि आप iCloud Drive का उपयोग कर रहे हैं, तो किसी कस्टम आकृति को डिलीट करने से यह iCloud Drive का उपयोग करने वाले और समान Apple खाते से साइन इन हुए आपके सभी डिवाइस से डिलीट हो जाती है।