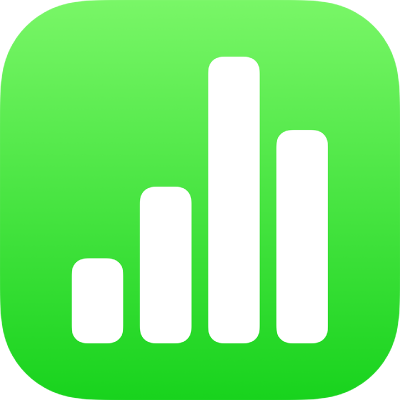
iPad पर Numbers में ड्रॉइंग जोड़ें और संपादित करें
आप Apple Pencil या अपनी उँगली का उपयोग करके अपनी स्प्रेडशीट में कोई ड्रॉइंग बनाकर उसे संपादित कर सकते हैं, फिर उसे मूव कर सकते हैं या उसका आकार बदल सकते हैं।
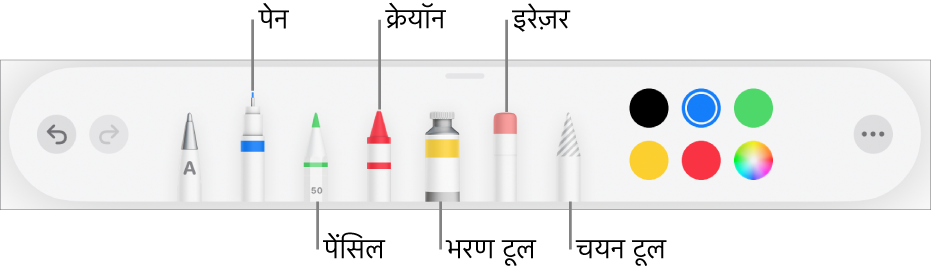
ड्रॉइंग जोड़ें
अपने iPad पर Numbers ऐप
 पर जाएँ।
पर जाएँ।स्प्रेडशीट खोलें, फिर निम्नलिखित में से एक कार्य करें :
Apple Pencil का उपयोग करें : Apple Pencil से शीट पर कहीं पर भी टैप करें, फिर स्क्रीन पर सबसे नीचे मौजूद टूलबार में किसी भी एक ड्ऱॉइंग टूल (पेन, पेंसिल, क्रेयोन या भरण टूल) पर टैप करें।
अपनी उँगली का उपयोग करें : टूलबार में
 पर टैप करें, ड्रॉइंग पर टैप करें, फिर स्क्रीन पर सबसे नीचे मौजूद टूलबार में किसी भी एक ड्रॉइंग टूल (पेन, पेंसिल, क्रेयॉन या भरण टूल) पर टैप करें।
पर टैप करें, ड्रॉइंग पर टैप करें, फिर स्क्रीन पर सबसे नीचे मौजूद टूलबार में किसी भी एक ड्रॉइंग टूल (पेन, पेंसिल, क्रेयॉन या भरण टूल) पर टैप करें।
ड्रॉ करने के साथ-साथ आप निम्नलिखित में से कोई भी एक कार्य कर सकते हैं :
ड्रॉइंग टूल स्विच करें : स्क्रीन पर सबसे नीचे मौजूद टूलबार में पेन, पेंसिल, क्रेयोन या भरण टूल पर टैप करें।
स्ट्रोक आकार (रेखा मोटाई) ऐडजस्ट करें : पेन, पेंसिल, क्रेयोन या इरेज़र पर टैप करें, उस पर फिर से टैप करें, फिर स्ट्रोक आकार पर टैप करें।
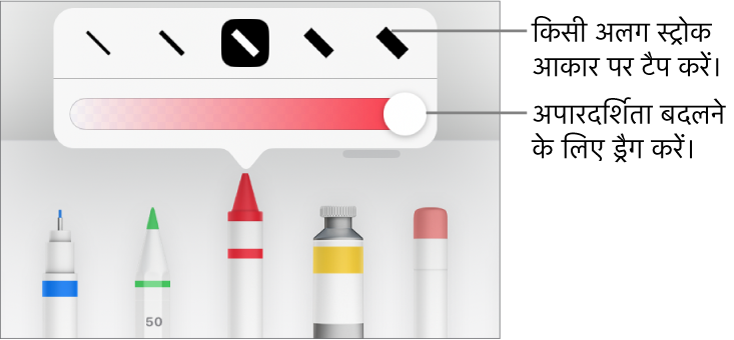
रंग की अपारदर्शिता ऐडजस्ट करें : पेन, पेंसिल, क्रेयोन या भरण टूल पर टैप करें, उस पर फिर से टैप करें, फिर स्लाइडर को ड्रैग करें।
चुने गए टूल के लिए रंग बदलें : iPadOS 14 के लिए किसी प्रीसेट रंग पर टैप करें या कोई कस्टम रंग चुनने के लिए रंग चक्र पर टैप करें। अपने ख़ुद के रंगों का मिश्रण बनाने के लिए नियंत्रणों का उपयोग करें, फिर उस रंग को पसंदीदा के रूप में सहेजने के लिए
 पर टैप करें। पसंदीदा हटाने के लिए उसके रंगीन डॉट को टच और होल्ड करें, फिर “डिलीट करें” पर टैप करें। iPadOS 13 के लिए रंग वेल पर टैप करें, फिर ग्रिड में मौजूद किसी रंग पर टैप करें या बाईं ओर स्वाइप करके कस्टम रंग बनाएँ।
पर टैप करें। पसंदीदा हटाने के लिए उसके रंगीन डॉट को टच और होल्ड करें, फिर “डिलीट करें” पर टैप करें। iPadOS 13 के लिए रंग वेल पर टैप करें, फिर ग्रिड में मौजूद किसी रंग पर टैप करें या बाईं ओर स्वाइप करके कस्टम रंग बनाएँ।क्षेत्र को रंग से भरें : भरण टूल पर टैप करें, फिर क्षेत्र पर टैप करें। पहले से रंग से भरी हुई आकृति आरेखित करने के लिए फ़िल टूल पर टैप करें, फिर आकृति आरेखित करें।
स्ट्रोक मिटाएँ : इरेज़र पर टैप करें, फिर से टैप करें, फिर “ऑब्जेक्ट इरेज़र” पर टैप करें। अपने वांछित स्ट्रोक या ऑब्जेक्ट भरण को मिटाने के लिए उस पर टैप करें।
पिक्सल मिटाएँ : इरेज़र टूल पर टैप करें, इस पर फिर से टैप करें, पिक्सल इरेज़र पर टैप करें, फिर अपना वांछित डॉट मिटाने के लिए उस पर टैप करें। बेहतर नियंत्रण के लिए या छोटे डॉट मिटाने के लिए स्क्रीन को ज़ूम करें। रेखाओं और भरणों के सेगमेंट मिटाने के लिए आप अपनी ड्रॉइंग से आगे ड्रैग कर सकते हैं और अलग स्ट्रोक और भरण बना सकते हैं।
स्प्रेडशीट स्क्रोल करें : दो उँगलियों से स्वाइप करें, यदि आप Apple Pencil का उपयोग कर रहे हैं, तो उसके बजाय एक उँगली से स्वाइप करें।
टूलबार दिखाएँ या छिपाएँ : टूलबार को मिनीमाइज़ करने के लिए टूलबार हैंडल को नीचे ड्रैग करें। टूलबार को उसके पूर्ण आकार पर वापस लाने के लिए उसके मिनीमाइज़ किए गए संस्करण पर टैप करें। आप जब लिख रहे होते हैं, तब टूलबार को ऑटोमैटिकली मिनीमाइज़ होने के लिए सेट करने हेतु
 पर टैप करें, फिर ऑटो-मिनीमाइज़ चालू करें।
पर टैप करें, फिर ऑटो-मिनीमाइज़ चालू करें।
जब आप ड्रॉइंग पूरी कर लें, तो “पूर्ण” पर टैप करें।
ड्रॉइंग मूव करें
अपने iPad पर Numbers ऐप
 पर जाएँ।
पर जाएँ।ड्रॉइंग वाली स्प्रेडशीट खोलें, फिर निम्नलिखित में से एक कार्य करें :
यदि ड्रॉइंग टूलबार स्क्रीन पर दिखाई न दे : ड्रॉइंग पर टैप करें, फिर उसे अपनी उँगली से ड्रैग करें।
यदि ड्रॉइंग टूलबार स्क्रीन पर दिखाई देता है : चयन टूल पर टैप करें, अपने ड्रॉइंग के वांछित भाग को मूव करने के लिए उसके आस-पास ड्रैग करें, फिर अपनी उँगली से चयन ड्रैग करें।
ड्रॉइंग का आकार बदलें
अपने iPad पर Numbers ऐप
 पर जाएँ।
पर जाएँ।ड्रॉइंग वाली स्प्रेडशीट खोलें, फिर निम्नलिखित में से एक कार्य करें :
यदि ड्रॉइंग टूलबार स्क्रीन पर दिखाई न दे : ड्रॉइंग पर टैप करें, फिर अपनी उँगली से किसी भी नीले डॉट को ड्रैग करें।
यदि ड्रॉइंग टूलबार स्क्रीन पर दिखाई देता है : चयन टूल पर टैप करें, अपने ड्रॉइंग के वांछित भाग को मूव करने के लिए उसके आस-पास ड्रैग करें, “आकार बदलें” पर टैप करें, फिर किसी भी नीले डॉट को ड्रैग करें।
ड्रॉइंग को संपादित करें
अपने iPad पर Numbers ऐप
 पर जाएँ।
पर जाएँ।ड्रॉइंग वाली स्प्रेडशीट खोलें, फिर निम्नलिखित में से एक कार्य करें :
यदि ड्रॉइंग टूलबार स्क्रीन पर दिखाई न दे : अपनी उँगली से ड्रॉइंग पर टैप करें, फिर “ड्रॉइंग को संपादित करें” पर टैप करें। या यदि आपने पिछली बार ड्रॉइंग टूल का उपयोग Apple Pencil के साथ किया था, तो ड्रॉइंग टूलबार खोलने के लिए ड्रॉइंग पर Apple Pencil से टैप करें।
यदि ड्रॉइंग टूलबार स्क्रीन पर दिखाई देता है : ड्रॉइंग टूल पर टैप करें, फिर अपने बदलाव करें।
ड्रॉइंग मिलाएँ
आप ड्रॉइंग ड्राइंग मर्ज कर सकते हैं ताकि वे एकल ऑब्जेक्ट के रूप में एक साथ रहें। इससे ड्रॉइंग को पूर्ण इकाई के रूप में मूव करना और उसका आकार बदलना आसान होता है।
अपने iPad पर Numbers ऐप
 पर जाएँ।
पर जाएँ।एक ही शीट पर एकाधिक ड्रॉइंग वाली स्प्रेडशीट खोलें।
एक ड्रॉइंग को टच और होल्ड करें, फिर दूसरी उँगली से अन्य ड्रॉइंग पर टैप करें।
मिलाएँ को टैप करें।
ड्रॉइंग को भागों में पृथक करें
ड्रॉइंग को अलग-अलग ऑब्जेक्ट्स में पृथक किया जा सकता है जिन्हें आप अलग से ट्रांसफ़र कर सकते हैं, उनका आकार बदल सकते हैं या डिलीट कर सकते हैं।
अपने iPad पर Numbers ऐप
 पर जाएँ।
पर जाएँ।ड्रॉइंग वाली स्प्रेडशीट खोलें, फिर उँगली से ड्रॉइंग पर डबल-टैप करें।
चयन टूल पर टैप करें, ड्रॉइंग के जिस भाग को आप अलग करना चाहते हैं उसके आसपास ड्रैग करें।
“अलग करें” पर टैप करें (इसे देखने के लिए आपको
 पर टैप करना पड़ सकता है)।
पर टैप करना पड़ सकता है)।
आप ड्रॉइंग को एकाधिक ऑब्जेक्ट्स में अलग करने के लिए इस प्रक्रिया को दोहरा सकते हैं।
किसी ड्रॉइंग को एनिमेट करें
आप ड्राइंग को एनिमेट कर सकते हैं ताकि यह आपकी स्प्रेडशीट में बनाई गई प्रतीत हो।
अपने iPad पर Numbers ऐप
 पर जाएँ।
पर जाएँ।उस ड्रॉइंग वाली स्प्रेडशीट खोलें जिसे आप ऐनिमेट करना चाहते हैं, फिर ड्रॉइंग को टैप करके चुनें।
 पर टैप करें, ड्राइंग पर टैप करें, फिर ड्राइंग को एनिमेट करें को चालू करें।
पर टैप करें, ड्राइंग पर टैप करें, फिर ड्राइंग को एनिमेट करें को चालू करें।निम्नलिखित में से कोई भी कार्य करें :
एडजस्ट करें कि एनिमेशन कितने समय तक चले : अवधि स्लाइडर को ड्रैग करें।
एनिमेशन को लूप में दोहराएँ : लूप को चालू करें।
एनिमेशन का प्रीव्यू देखें : चलाएँ पर टैप करें।
अपनी स्प्रेडशीट में एनिमेशन चलाने के लिए ड्राइंग चुनें, फिर “ड्राइंग चलाएँ” पर टैप करें।
ड्राइंग विवरण जोड़ें
आप अपनी स्प्रेडशीट में किसी भी ड्राइंग में विवरण जोड़ सकते हैं। ड्राइंग विवरण को सहायक तकनीक (उदाहरण के लिए, VoiceOver) द्वारा रीड किया जाता है जब कोई व्यक्ति आपकी स्प्रेडशीट को ऐक्सेस करने के लिए उस तकनीक का उपयोग करता है। ड्राइंग विवरण आपकी स्प्रेडशीट में कहीं भी दिखाई नहीं दे रहे हैं।
अपने iPad पर Numbers ऐप
 पर जाएँ।
पर जाएँ।ड्रॉइंग वाली स्प्रेडशीट खोलें।
ड्रॉइंग चुनने के लिए उस पर टैप करें,
 पर टैप करें, फिर “ड्रॉइंग” पर टैप करें।
पर टैप करें, फिर “ड्रॉइंग” पर टैप करें।“विवरण” पर टैप करें, फिर टेक्स्ट बॉक्स में टैप करें और अपना टेक्स्ट दर्ज करें।
यदि आप अपनी स्प्रेडशीट को PDF के रूप में एक्सपोर्ट करते हैं, तो इसके बावजूद भी सहायक तकनीक द्वारा ड्राइंग विवरण पढ़े जाने योग्य होते हैं। Excel या किसी दूसरे फ़ाइल फ़ॉर्मैट में एक्सपोर्ट करें देखें।
इमेज या वीडियो में विवरण जोड़ने के लिए इमेज विवरण जोड़ें या वीडियो विवरण जोड़ें देखें।
किसी ड्रॉइंग को शेयर करें या सहेजें
आप किसी भी ड्राइंग को इमेज के रूप में शेयर कर सकते हैं या सहेज सकता है और किसी एनिमेटेड ड्राइंग को वीडियो के रूप में भी सहेज सकते हैं।
अपने iPad पर Numbers ऐप
 पर जाएँ।
पर जाएँ।ड्रॉइंग वाली स्प्रेडशीट खोलें।
ड्रॉइंग पर टैप करें, फिर “शेयर करें” पर टैप करें।
यदि ड्रॉइंग एनिमेटेड है तो इमेज के रूप में शेयर करने या सहेजने के लिए इमेज के रूप में शेयर करें पर टैप करें या वीडियो के रूप में शेयर करने या सहेजने के लिए फ़िल्म के रूप में शेयर करें पर टैप करें।
निम्नलिखित में से कोई भी एक कार्य करें :
शेयर करता है : ड्रॉइंग भेजने की विधि पर टैप करें।
सहेजें : तस्वीर पर सहेजने के लिए इमेज सहेजें या वीडियो सहेजें (यदि आप एनिमेटेड ड्राइंग को वीडियो के रूप में सहेजना चाहते हैं) पर टैप करें। फ़ाइल पर सहेजने के लिए फ़ाइल पर सहेजें पर टैप करें।
नोट : लिखने या ड्रॉ करने के लिए किसी दृश्य में प्रवेश करने हेतु अपनी Apple Pencil का उपयोग करने के बजाय ऑब्जेक्ट चुनने और स्क्रोल करने के लिए उसका उपयोग करने हेतु ![]() पर टैप करें, सेटिंग्ज़ पर टैप करें, फिर “चुनें और स्क्रोल करें” को चालू करें। यदि आपकी Apple Pencil इसका समर्थन करती है, तो आप स्विच करने के लिए डबल-टैप चालू कर सकते हैं, फिर चुनें और स्क्रोल करें को चालू या बंद करने के लिए Apple Pencil के निचले भाग पर डबल-टैप करें।
पर टैप करें, सेटिंग्ज़ पर टैप करें, फिर “चुनें और स्क्रोल करें” को चालू करें। यदि आपकी Apple Pencil इसका समर्थन करती है, तो आप स्विच करने के लिए डबल-टैप चालू कर सकते हैं, फिर चुनें और स्क्रोल करें को चालू या बंद करने के लिए Apple Pencil के निचले भाग पर डबल-टैप करें।