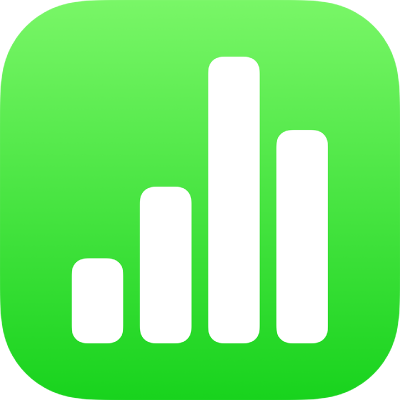
iPad पर Numbers के साथ Apple Pencil का उपयोग करें
आप iPad पर Numbers में लिखावट को टेक्स्ट में बदलने, ड्रॉइंग बनाने और चुनने और स्क्रोल करने के लिए बिलकुल अपनी उँगली की ही तरह Apple Pencil का उपयोग कर सकते हैं। डिफ़ॉल्ट रूप से, जब आप Numbers में Apple Pencil का उपयोग करते हैं, तो आप लेखन और ड्रॉइंग दृश्य में प्रवेश करते हैं। यदि आप ऑब्जेक्ट के बजाय स्क्रोल करने और चुनने के लिए अपनी Apple Pencil का उपयोग करना चाहते हैं, तो आप इसकी डिफ़ॉल्ट सेटिंग बदल सकते हैं।
नोट : “स्क्रिबल” का उपयोग करके अपनी लिखावट को टेक्स्ट में बदलने के लिए आपके पास iPadOS 14 इंस्टॉल किया हुआ एक संगत iPad होना ही चाहिए। स्क्रिबल सभी भाषाओं में उपलब्ध नहीं है। अधिक जानकारी के लिए यह सहायता आलेख देखें।
Numbers के लिए Apple Pencil का डिफ़ॉल्ट व्यवहार बदलें
यदि आप लिखने या ड्रॉ करने के बजाए ऑब्जेक्ट को स्क्रोल करने और चुनने के लिए अपनी Apple Pencil का उपयोग करना चाहते हैं, तो इसकी डिफ़ॉल्ट सेटिंग बदलें। Numbers में मौजूद Apple Pencil सेटिंग केवल Numbers .पर लागू होती है। यदि आप किसी एक स्प्रेडशीट में सेटिंग बदलते हैं, तो वह Numbers की सभी स्प्रेडशीट पर लागू होती है, लेकिन Pages और Keynote जैसे अन्य ऐप्स को प्रभावित नहीं करती है।
अपने iPad पर Numbers ऐप
 पर जाएँ।
पर जाएँ।स्प्रेडशीट खोलें,
 पर टैप करें, फिर सेटिंग्ज़ पर टैप करें।
पर टैप करें, फिर सेटिंग्ज़ पर टैप करें।Apple Pencil नियंत्रणों में (हो सकता है इन्हें देखने के लिए आपको नीचे स्क्रोल करना पड़े) “चुनें और स्क्रोल करें” को चालू करें।
Apple Pencil Pro और Apple Pencil (दूसरी पीढ़ी) द्वारा “स्विच करने के लिए डबल-टैप करें” समर्थित है। “स्विच करने के लिए डबल-टैप करें” को चालू करने पर आप Apple Pencil के निचले हिस्से पर डबल-टैप करके “चुनें और स्क्रोल करें” को तेज़ी से चालू और बंद कर सकते हैं।
यदि आप “चुनें और स्क्रोल करें” के लिए डिफ़ॉल्ट सेटिंग बदलते हैं, तो इसके बावजूद भी आप Numbers में ड्रॉ करने के लिए Apple Pencil का उपयोग कर सकते हैं। टूलबार में ![]() पर टैप करें, फिर ड्रॉइंग पर टैप करें।
पर टैप करें, फिर ड्रॉइंग पर टैप करें।
लिखावट को टेक्स्ट में बदलें
“स्क्रिबल” iPad का ऐसा फ़ीचर है जो आपकी लिखावट को टेक्स्ट में बदल देता है। जब आप Apple Pencil को iPadOS 14 या बाद का संस्करण इंस्टॉल किए हुए किसी समर्थित iPad के साथ पेयर करते हैं, तो इसका अर्थ है कि “स्क्रिबल” डिफ़ॉल्ट रूप से चालू है। स्क्रिबल सेटिंग की जाँच करने के लिए या इसे बंद करने के लिए सेटिंग्ज़ ![]() > Apple Pencil पर जाएँ।
> Apple Pencil पर जाएँ।
अपने iPad पर Numbers ऐप
 पर जाएँ।
पर जाएँ।स्प्रेडशीट खोलें, फिर स्प्रेडशीट पर Apple Pencil पर टैप करें।
नोट : टेबल में यदि आप किसी सेल के सभी कॉन्टेंट को बदलना चाहते हैं, तो उस सेल पर टैप करें। किसी सेल को संपादित करने के लिए अपने वांछित स्थान पर लिखना शुरू करने हेतु वहाँ सम्मिलन बिंदु रखने के लिए उस सेल पर फिर से टैप करें।
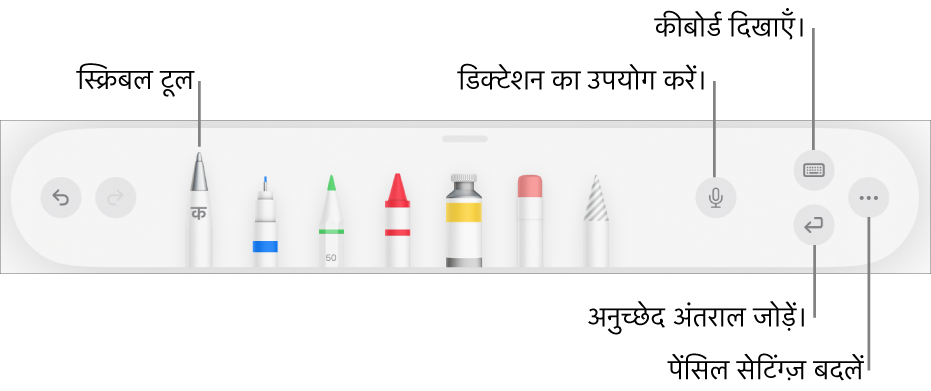
स्क्रीन पर सबसे नीचे टूलबार में स्क्रिबल टूल पर टैप करें, फिर लिखना शुरू करें।
आपकी लिखावट टेक्स्ट क्षेत्र के किनारे के बाहर जाने पर भी “स्क्रिबल” काम करता है।
नोट : यदि आप सेटिंग्ज़ में स्क्रिबल को बंद करते हैं या स्क्रिबल का समर्थन करने वाली भाषा आपकी भाषा सूची में नहीं है, तो टूलबार में स्क्रिबल टूल दिखाई नहीं देता।
आप जैसे ही Apple Pencil की मदद से टेक्स्ट दर्ज करते हैं, आप निम्नलिखित में से कोई भी कार्य कर सकते हैं :
कोई शब्द डिलीट कर सकते हैं : उसे स्क्रैच करें।
टेक्स्ट डालें : किसी टेक्स्ट क्षेत्र को टैप करके होल्ड करें, फिर कोई रिक्ति खुल जाने पर लिखना शुरू करें।
वर्णों को जोड़ें या अलग करें : उनके बीच एक लंबवत रेखा ड्रॉ करें।
टेक्स्ट चुनें : टेक्स्ट के आस-पास घेरा बनाएँ या उसके बीच में से रेखा ड्रॉ करें। चयन बदलने के लिए अपनी उँगली से चयन हैंडल को ड्रैग करें।
नया अनुच्छेद शुरू करें : स्क्रीन पर सबसे नीचे टूलबार में
 पर टैप करें।
पर टैप करें।कीबोर्ड दिखाएँ : टूलबार में
 पर टैप करें, फिर टेक्स्ट सुधारने के लिए कीबोर्ड कीज़ पर टैप करें, वर्णों को डिलीट करें, रिक्तियाँ जोड़ें और भी बहुत कुछ करें।
पर टैप करें, फिर टेक्स्ट सुधारने के लिए कीबोर्ड कीज़ पर टैप करें, वर्णों को डिलीट करें, रिक्तियाँ जोड़ें और भी बहुत कुछ करें।दूसरी समर्थित भाषा पर स्विच करें : टूलबार में
 पर टैप करें, फिर अपनी पसंद की भाषा का उपयोग करने के लिए उस भाषा पर टैप करें (आपको पहले ही सेटिंग्ज़ > सामान्य > कीबोर्ड > कीबोर्ड पर जाकर वह कीबोर्ड जोड़ना होगा)। यह बटन चुनी गई भाषा के प्रारंभिक अक्षर दिखाता है। (उदाहरण के लिए, अमरीकी अंग्रेज़ी के लिए ENUS)।
पर टैप करें, फिर अपनी पसंद की भाषा का उपयोग करने के लिए उस भाषा पर टैप करें (आपको पहले ही सेटिंग्ज़ > सामान्य > कीबोर्ड > कीबोर्ड पर जाकर वह कीबोर्ड जोड़ना होगा)। यह बटन चुनी गई भाषा के प्रारंभिक अक्षर दिखाता है। (उदाहरण के लिए, अमरीकी अंग्रेज़ी के लिए ENUS)।अंतिम क्रिया पहले जैसी करें : टूलबार में
 पर टैप करें। अपनी सभी नवीनतम क्रियाएँ पहले जैसी करने के लिए कई बार टैप करें।
पर टैप करें। अपनी सभी नवीनतम क्रियाएँ पहले जैसी करने के लिए कई बार टैप करें।नया टेक्स्ट बॉक्स जोड़ें : अन्य टेक्स्ट क्षेत्रों से दूर लिखना शुरू करें (जैसे कि दूसरा टेक्स्ट बॉक्स या चुना गया टेबल या टेबल सेल)। आपके टेक्स्ट के लिए एक नया टेक्स्ट बॉक्स बनाया जाता है।
लिखने के लिए अधिक जगह पाने हेतु टूलबार हैंडल को किसी भी कोने पर ड्रैग करें। टूलबार को उसके पूर्ण आकार पर वापस लाने के लिए उसके मिनीमाइज़ किए गए संस्करण पर टैप करें। आप जब लिख रहे होते हैं, तब टूलबार को ऑटोमैटिकली मिनीमाइज़ होने के लिए सेट करने हेतु ![]() पर टैप करें, फिर ऑटो-मिनीमाइज़ चालू करें।
पर टैप करें, फिर ऑटो-मिनीमाइज़ चालू करें।