
Mac पर मेल में ईमेल फ़्लैग करें
ईमेल संदेशों को ढूँढने का एक आसान तरीक़ा है कि उन्हें फ़्लैग के साथ चिह्नित किया जाए। जब आप ऐसा करते हैं, तो फ़्लैग किया गया मेलबॉक्स (एक प्रकार का स्मार्ट मेलबॉक्स) मेल साइडबार तथा पसंदीदा बार में दिखाई देता है और आपके द्वारा फ़्लैग किए गए संदेश दिखाता है।
ईमेल फ़्लैग करें
अपने Mac पर Mail ऐप
 पर जाएँ।
पर जाएँ।मेल टूलबार में
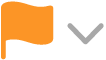 पर क्लिक करें, फिर कोई फ़्लैग चुनें।
पर क्लिक करें, फिर कोई फ़्लैग चुनें। प्रत्येक संदेश के हेडर में फ़्लैग दिखाई देता है।
ईमेल से फ़्लैग हटाएँ
अपने Mac पर Mail ऐप
 पर जाएँ।
पर जाएँ।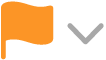 पर क्लिक करें, फिर “फ़्लैग साफ़ करें” चुनें।
पर क्लिक करें, फिर “फ़्लैग साफ़ करें” चुनें।
फ़्लैग के नाम बदलें
अपने Mac पर Mail ऐप
 पर जाएँ।
पर जाएँ।मेल साइडबार में ध्वजांकित मेलबॉक्स के आगे
 पर क्लिक करें।
पर क्लिक करें।अगर आप एक से अधिक फ़्लैग का इस्तेमाल कर रहे हैं, तो फ़्लैग किया गया मेलबॉक्स साइडबार में होता है।
फ़्लैग के नाम पर क्लिक करें, उस पर दोबारा क्लिक करें, फिर एक नया नाम टाइप करें।
उदाहरण के लिए, आप लाल से अत्यावश्यक नाम बदल सकते हैं।
फ़्लैग किए गए ईमेल दिखाएँ
अपने Mac पर Mail ऐप
 पर जाएँ।
पर जाएँ।मेल साइडबार या पसंदीदा बार में फ़्लैग किए गए के आगे वाले ऐरो पर क्लिक करें, फिर एक फ़्लैग चुनें।
केवल उस फ़्लैग से चिह्नित संदेश ही संदेश सूची में प्रदर्शित किए जाते हैं।
सभी संदेशों को फिर से इनबॉक्स में प्रदर्शित करने के लिए मेल साइडबार या पसंदीदा बार में इनबॉक्स पर क्लिक करें।
आप फ़्लैग किए गए संदेश खोज सकते हैं। खोज फ़ील्ड में फ़्लैग का नाम टाइप करें, फिर फ़्लैग श्रेणी में सुझाव चुनें। या “फ़्लैग” टाइप करें, फिर स्टेटस श्रेणी में सुझाव चुनें।
यदि आप iCloud Drive का उपयोग करते हैं, तो आपके फ़्लैग के नाम आपके उन Mac कंप्यूटर पर उपलब्ध होते हैं जिनमें iCloud Drive चालू है और iCloud Drive विकल्पों में मेल चुना गया है। दस्तावेज़ स्टोर करने के लिए iCloud Drive का उपयोग करें देखें।