
Mac पर Keynote प्रस्तुतीकरण भेजें
आप Keynote प्रस्तुतीकरण की कॉपी को AirDrop, मेल, संदेश या अन्य सेवा का उपयोग करके भेज सकते हैं। आप PDF, Microsoft PowerPoint, फ़िल्म जैसे किसी दूसरे फ़ॉर्मैट में भी कॉपी भेज सकते हैं।
नुस्ख़ा : किसी प्राप्तकर्ता को अपने प्रस्तुतीकरण की एक कॉपी भेजने से पहले, आप किसी को भी कॉपी को संशोधित करने से रोकने के लिए इसे लॉक कर सकते हैं या इसे पासवर्ड से सुरक्षित करके इसके ऐक्सेस को प्रतिबंधित कर सकते हैं और अतिरिक्त सुरक्षा प्रदान कर सकते हैं।
अपने Keynote प्रस्तुतीकरण की एक कॉपी भेजें
खुले दस्तावेज़ में निम्नलिखित में से कोई एक कार्य करें :
macOS Ventura 13 या बाद का संस्करण : टूलबार में शेयर
 पर क्लिक करें, पॉपअप मेनू पर क्लिक करें, फिर “कॉपी भेजें” चुनें।
पर क्लिक करें, पॉपअप मेनू पर क्लिक करें, फिर “कॉपी भेजें” चुनें।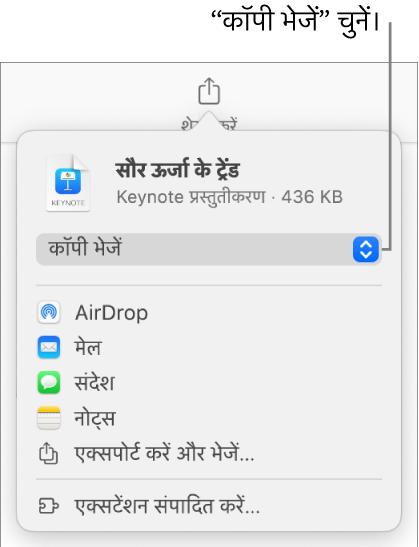
नोट : यदि आपने अभी तक प्रस्तुतीकरण को सहेजा नहीं है, तो आप उसे शेयर करने से पहले आपको उसे सहेजने के लिए कहा जाएगा।
macOS 12 या पहले का संस्करण : (आपकी स्क्रीन के शीर्ष पर स्थित “फ़ाइल” मेनू से) फ़ाइल > कॉपी भेजें चुनें।
यह चुनने के लिए कि आप प्रस्तुतीकरण कैसे भेजना चाहते हैं, निम्नलिखित में से एक पर क्लिक करें :
AirDrop : प्राप्तकर्ता के नाम पर क्लिक करें। प्राप्तकर्ता को समान नेटवर्क पर होना चाहिए और फ़ाइल प्राप्त करने के लिए उसे स्वीकार करना चाहिए।
Mail या संदेश : प्रत्येक प्राप्तकर्ता का ईमेल पता या फ़ोन नंबर टाइप करें, यदि आप चाहें, तो नोट जोड़ें, फिर “भेजें” (मेल के लिए) पर क्लिक करें या एंटर (संदेश के लिए) दबाएँ।
नोट : नोट्स ऐप में कॉपी सहेजने के लिए वह नोट चुनें जहाँ आप उसे सहेजना चाहते हैं (या एक नया नोट बनाएँ), यदि आप चाहें, तो टेक्स्ट जोड़ें, फिर “सहेजें” पर क्लिक करें।
Keynote प्रस्तुतीकरण की कॉपी को दूसरे फ़ॉर्मैट में भेजें
खुले दस्तावेज़ में निम्नलिखित में से कोई एक कार्य करें :
macOS Ventura 13 या बाद का संस्करण : टूलबार में शेयर
 पर क्लिक करें, फिर “एक्सपोर्ट करें और भेजें” पर क्लिक करें।
पर क्लिक करें, फिर “एक्सपोर्ट करें और भेजें” पर क्लिक करें।macOS 12 या पहले का संस्करण : फ़ाइल > “कॉपी भेजें” (अपनी स्क्रीन के शीर्ष पर स्थित फ़ाइल मेनू से) चुनें, फिर यह क्लिक करके चुनें कि आप प्रस्तुतीकरण को कैसे भेजना चाहते हैं।
कॉपी के लिए एक फ़ॉर्मैट चुनें, फिर आप जिन सेटिंग्ज़ का उपयोग करना चाहते हैं, उन्हें निर्दिष्ट करें।
PDF: आप Preview और Adobe Acrobat जैसे ऐप्लिकेशन के साथ इन फ़ाइल को खोल सकते हैं और कभी-कभी संपादित कर सकते हैं। प्रत्येक स्लाइड PDF के स्वयं के पृष्ठ पर दिखाई देती है। यदि आप प्रस्तुतकर्ता नोट्स तथा छोड़ी गई स्लाइड को प्रिंट करना चाहते हैं, तो उनके बगल में दिए गए चेकबॉक्स को चुनें। यदि आप “बिल्ड के प्रत्येक चरण को प्रिंट करें” का चयन करते हैं तो प्रत्येक बिल्ड प्रस्तुति की ही तरह एक ही क्रम में अपने स्वयं के पृष्ठ पर प्रिंट होता है। PDF में टिप्पणियाँ शामिल करने के लिए, “टिप्पणियाँ शामिल करें” चेकबॉक्स चुनें।
“इमेज गुणवत्ता” पॉपअप मेनू पर क्लिक करें, फिर कोई विकल्प चुनें (इमेज गुणवत्ता जितनी अधिक होगी, उसका फ़ाइल आकार उतना ही बड़ा होगा)। यदि आपने सहायक तकनीक के लिए इमेज, ड्रॉइंग, ऑडियो, या वीडियो विवरण जोड़े हैं (उदाहरण के लिए, VoiceOver), तो वे ऑटोमैटिकली एक्सपोर्ट हो जाते हैं। बड़े टेबल के लिए ऐक्सेसिबिलिटी टैग शामिल करने के लिए “एडवांस विकल्प” पर क्लिक करें, फिर ऐक्सेसिबिलिटी पॉपअप में “चालू” चुनें।
PowerPoint: आप इन फ़ाइल को .pptx फ़ॉर्मैट में Microsoft PowerPoint के साथ खोल सकते हैं और संपादित कर सकते हैं।
फ़िल्म : आप स्लाइड को .mov फ़ॉर्मैट में एक्सपोर्ट करके प्रस्तुतीकरण में कोई भी ऑडियो शामिल कर सकते हैं। प्रस्तुति का केवल भाग एक्सपोर्ट करने के लिए “द्वारा” चुनें और शुरुआती और समाप्ति स्लाइड संख्या दर्ज करें। यदि आपने व्याख्यान रिकॉर्ड किया तो आप “प्लेबैक” पॉप-अप मेनू पर क्लिक कर सकते हैं और फिर “स्लाइडशो रिकॉर्डिंग” को चुनें। अन्यथा आपकी प्रस्तुति स्वयं चलती है और अगली स्लाइड या बिल्ड पर आपके द्वारा दर्ज समय अंतराल पर आगे बढ़ता है। यदि आपके पास कोई ऐसा ऐनिमेशन है, जो कि पिछले बिल्ड या ट्रांज़िशन के बाद आगे बढ़ने के लिए सेट है, तो वह आपके द्वारा दर्ज समय अंतराल से प्रभावित नहीं होता है।
“रिज़ोल्यूशन” पॉपअप मेनू पर क्लिक करें और रिज़ोल्यूशन चुनें। कस्टम रिज़ोल्यूशन सेट करने के लिए मेनू में सबसे नीचे स्थित “कस्टम” पर क्लिक करें।
ऐनिमेटेड GIF : आप चुनी हुईं स्लाइड को ऐनिमेटेड GIF के रूप में एक्सपोर्ट कर सकते हैं ताकि आप उन्हें भेज सकें या पोस्ट कर सकें। ऐनिमेटेड GIF बनाएँ देखें।
इमेज : जिस स्लाइड को आप इमेज के रूप में एक्सपोर्ट करना चाहते हैं उसे चुनें और अपनी स्लाइड के लिए इमेज फ़ॉर्मैट चुनें। जितनी अच्छी गुणवत्ता होगी उतना ही बड़ा फ़ाइल का आकार होगा।
HTML: आप प्रस्तुतीकरण को index.html फ़ाइल के रूप में भेज सकते हैं ताकि उसे वेब ब्राउज़र में देखा जा सके। एनिमेशन और बिल्ड भी आपकी प्रस्तुति के साथ ही एक्सपोर्ट किए जाते हैं।
Keynote ’09: आप इस फ़ॉर्मैट को Mac पर Keynote 5.0 से लेकर 5.3 तक के संस्करण पर खोल सकते हैं।
यदि कोई पासवर्ड चेकबॉक्स है, तो निम्न में से कोई एक कार्य करें :
पासवर्ड सेट करें : “खोलने के लिए पासवर्ड आवश्यक है” चेकबॉक्स चुनें, फिर पासवर्ड दर्ज करें। यह केवल एक्सपोर्ट की गई कॉपी पर लागू होता है।
मूल प्रस्तुतीकरण पासवर्ड रखें : यह सुनिश्चिचत करें कि "खोलने के लिए पासवर्ड आवश्यक है" चेकबॉक्स चुना हुआ है।
एक्सपोर्ट की गई कॉपी के लिए अलग पासवर्ड का उपयोग करें : "पासवर्ड" चेकबॉक्स चुनें, पासवर्ड बदलें पर क्लिक करें, फिर नया पासवर्ड सेट करें।
पासवर्ड के बिना कॉपी एक्सपोर्ट करें : “खोलने के लिए पासवर्ड आवश्यक है” चेकबॉक्स का चयन हटाएँ।
नियंत्रणों में सबसे निचले-दाएँ कोने में “कॉपी भेजें” पर क्लिक करें, फिर भेजने का विकल्प चुनें :
AirDrop : प्राप्तकर्ता के नाम पर क्लिक करें। प्राप्तकर्ता को समान नेटवर्क पर होना चाहिए और फ़ाइल प्राप्त करने के लिए उसे स्वीकार करना चाहिए।
Mail या संदेश : प्रत्येक प्राप्तकर्ता का ईमेल पता या फ़ोन नंबर टाइप करें, यदि आप चाहें, तो नोट जोड़ें, फिर “भेजें” (मेल के लिए) पर क्लिक करें या एंटर (संदेश के लिए) दबाएँ।
नोट : नोट्स ऐप में कॉपी सहेजने के लिए वह नोट चुनें जहाँ आप उसे सहेजना चाहते हैं (या एक नया नोट बनाएँ), यदि आप चाहें, तो टेक्स्ट जोड़ें, फिर “सहेजें” पर क्लिक करें।
अपने प्रस्तुतीकरण को भेजना, पोस्ट करना या शेयर करना आसान बनाने के लिए आप इसका फ़ाइल आकार घटासकते हैं।