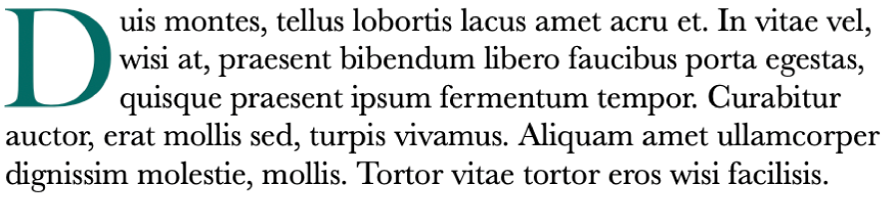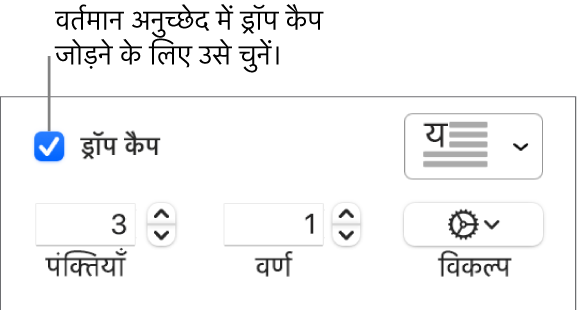आप अपने द्वारा ड्रॉप कैप में किए गए किसी भी फ़ॉर्मैटिंग बदलाव को कस्टम ड्रॉप कैप शैली के रूप में सहेज सकते हैं। कस्टम ड्रॉप कैप शैलियाँ पॉप-अप मेनू में ड्रॉप कैप चेकबॉक्स के दाईं ओर दिखाई देती हैं, ताकि आप आसानी से अपने प्रस्तुतीकरण में कहीं और उनका उपयोग दोबारा कर सकें।
जिस ड्रॉप कैप शैली को आप सहेजना चाहते हैं, उसके टेक्स्ट को चुनने के लिए डबल-क्लिक करें।
फ़ॉर्मैट  साइडबार के शीर्ष के नज़दीक टेक्स्ट बटन पर क्लिक करें, फिर पैराग्राफ़ शैलियाँ बटन के नीचे "शैली" बटन पर क्लिक करें।
साइडबार के शीर्ष के नज़दीक टेक्स्ट बटन पर क्लिक करें, फिर पैराग्राफ़ शैलियाँ बटन के नीचे "शैली" बटन पर क्लिक करें।
ड्रॉप कैप चेकबॉक्स के दाईं ओर पॉप-अप मेनू पर क्लिक करें, शैली थंबनेल के दाईं ओर तीर पर क्लिक करें, फिर  पर क्लिक करें।
पर क्लिक करें।
यदि आप किसी कस्टम शैली को बाद में अपडेट करना चाहते हैं, तो उस ड्रॉप कैप शैली वाला वह टेक्स्ट चुनें जिसे आप सहेजना चाहते हैं, जिस ड्रॉप कैप प्रीसेट को आप अपडेट करना चाहते हैं, उस पर कंट्रोल-क्लिक करें, फिर “चयन से शैली पुनर्निधारित करें” चुनें।