
Mac पर Keynote में ऑब्जेक्ट को लेयर करें, समूह बनाएँ और लॉक करें
आप कई तरीक़ों से काम कर सकते हैं और स्लाइड पर ऑब्जेक्ट व्यवस्थित कर सकते हैं :
डेप्थ का प्रकटन बनाने के लिए ऑब्जेक्ट लेयर (या स्टैक) में लगाएँ
आसानी से मूव करने, आकार बदलने या एकल इकाई के रूप में घुमाने के लिए ऑब्जेक्ट का समूह बनाएँ
अनजाने में मूव करने, संशोधित होने या डिलीट होने से बचने के लिए ऑब्जेक्ट लॉक करें
ऑब्जेक्ट की परत बनाएँ
ऑब्जेक्ट का ड्रैग करें जिससे कि वह एक या अधिक ऑब्जेक्ट को अधिव्याप्त करें।
“फ़ॉर्मैट करें”
 साइडबार में “व्यवस्थित करें” टैब पर क्लिक करें।
साइडबार में “व्यवस्थित करें” टैब पर क्लिक करें।ऑब्जेक्ट को चयनित रखकर, निम्नलिखित में से कोई एक कार्य करें :
ऑब्जेक्ट को एक बार में एक बिंदु तक आगे मूव करें : आगे या पीछे की ओर क्लिक करें।
ऑब्जेक्ट को स्टैक के काफ़ी आगे या पीछे मूव करें। आगे या पीछे क्लिक करें।
सभी की एक साथ परत बनाने के लिए आप अनेक ऑब्जेक्ट चुन सकते हैं।
नुस्ख़ा : आपके द्वारा व्यवस्थित नियंत्रणों को अलग विंडो में खोला जा सकता है जिसे आपके द्वारा कहीं भी मूव किया जा सकता है। (आपकी स्क्रीन के शीर्ष पर स्थित “दृश्य” मेनू से) दृश्य > “टूल व्यवस्थित करें दिखाएँ” चुनें। आपके द्वारा आगे की ओर, पीछे की ओर, आगे, पीछे करने के लिए टूलबार में बटन जोड़े जा सकते हैं।
ऑब्जेक्ट का समूह बनाएँ या समूह हटाएँ
ऑब्जेक्ट का समूह बनाएँ : अनेक ऑब्जेक्ट चुनें, फिर किसी एक ऑब्जेक्ट पर कंट्रोल दबाकर क्लिक करें और शॉर्टकट मेनू में से “समूह” चुनें।
ऑब्जेक्ट समूह हटाएँ : कंट्रोल दबाकर समूह पर क्लिक करें, और शॉर्टकट मेनू में से “समूह हटाएँ” चुनें।
नुस्ख़ा : आपके ऑब्जेक्ट को समूहित करने या समूह से निकालने के लिए टूलबार में बटन जोड़ सकते हैं।
ऑब्जेक्ट को लॉक या अनलॉक करें
ऑब्जेक्ट लॉक होने पर, जब तक आप उसे अनलॉक नहीं करते तब तक आप किसी भी तरह उसे ट्रांसफ़र, डिलीट या संशोधित नहीं कर सकते।
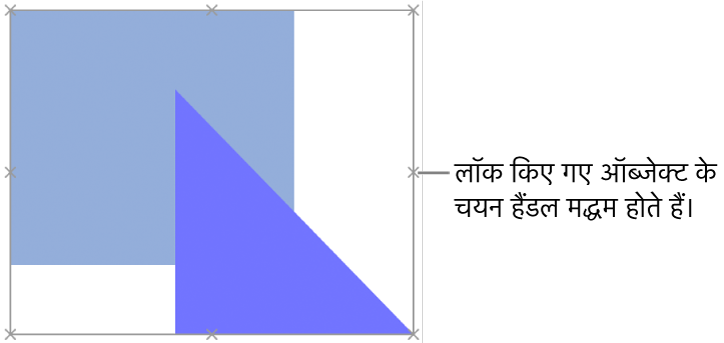
ऑब्जेक्ट चुनने के लिए उस पर क्लिक करें या अनेक ऑब्जेक्ट चुनें।
निम्नलिखित में से कोई एक कार्य करें :
लॉक करें : (आपकी स्क्रीन के शीर्ष पर स्थित “व्यवस्थित करें” मेनू से) “व्यवस्थित करें” > “लॉक करें” चुनें।
अनलॉक करें : “व्यवस्थित करें” > “अनलॉक करें” चुनें।
वैकल्पिक रूप से, एक या अधिक ऑब्जेक्ट चुनें। “फ़ॉर्मैटिंग” ![]() साइडबार में “व्यवस्थित करें” टैब पर क्लिक करें, फिर “लॉक करें” या “अनलॉक करें” पर क्लिक करें (साइडबार के नीचले हिस्से के निकट)।
साइडबार में “व्यवस्थित करें” टैब पर क्लिक करें, फिर “लॉक करें” या “अनलॉक करें” पर क्लिक करें (साइडबार के नीचले हिस्से के निकट)।
नुस्ख़ा : आपके द्वारा ऑब्जेक्ट को लॉक और अनलॉक करने के लिए टूलबार में बटन जोड़ा जा सकता है।
आप ऑब्जेक्ट सूची में ऑब्जेक्ट को ओवरलैप, समूहित और लॉक भी कर सकते हैं।