
Mac पर Keynote प्रस्तुतीकरण खोलें या बंद करें
आप अपने Mac पर iCloud Drive में कनेक्ट किए गए सर्वर पर तथा तृतीय पक्ष के स्टोरेज प्रदाताओं पर सहेजी गई प्रस्तुतियाँ खोल सकते हैं। यदि आप Keynote प्रस्तुति नहीं खोल पा रहे हैं, तो सुनिश्चित करें कि आपके पास Mac App Store से Keynote का नवीनतम संस्करण उपलब्ध है। यदि प्रस्तुति धुँधली है और उसे चुना नहीं जा सकता है, तो इसका अर्थ है कि उसे Keynote द्वारा खोला नहीं जा सकता है।
आप Keynote में Microsoft PowerPoint प्रस्तुति (.pptx या .ppt फ़ाइलनाम एक्सटेंशन वाली फ़ाइल) खोल सकते हैं और संपादित कर सकते हैं, फिर Keynote या PowerPoint प्रस्तुति के रूप में सहेजें।
Keynote में मौजूदा प्रस्तुति खोलें
निम्नलिखित में से कोई भी कार्य करें :
अपने Mac पर प्रस्तुति खोलें : Keynote प्रस्तुति के लिए प्रस्तुति के नाम या थंबनेल पर डबल-क्लिक करें या उसे Dock या “ऐप्लिकेशन” फ़ोल्डर में Keynote आइकॉन पर ड्रैग करें। PowerPoint प्रस्तुति के लिए इसे Keynote आइकॉन में ड्रैग करें (यदि आपके पास PowerPoint ऐप है तो डबल-क्लिक करने से फ़ाइल खुल जाती है)।
आपने जिस प्रस्तुति पर हाल ही में काम किया है, उसे खोलें : Keynote में (आपकी स्क्रीन के शीर्ष पर स्थित “फ़ाइल” मेनू से) “फ़ाइल” > “नवीनतम खोलें” चुनें। Keynote आपके द्वारा खोली गई पिछली दस प्रस्तुतियाँ दिखाता है।
अपने Mac के अलावा किसी अन्य स्थान (जैसे iCloud Drive) पर संग्रहित की गई कोई प्रस्तुति खोलें : Keynote में (आपकी स्क्रीन के शीर्ष पर स्थित “फ़ाइल” मेनू से) “फ़ाइल” > “खोलें” चुनें। डायलॉग में बाईं ओर साइडबार में किसी स्थान पर क्लिक करें या डायलॉग के शीर्ष पर पॉप-अप मेनू पर क्लिक करें, फिर वह स्थान चुनें जहाँ प्रस्तुति सहेजी गई है। प्रस्तुतीकरण को खोलने के लिए इसपर डबल क्लिक करें।
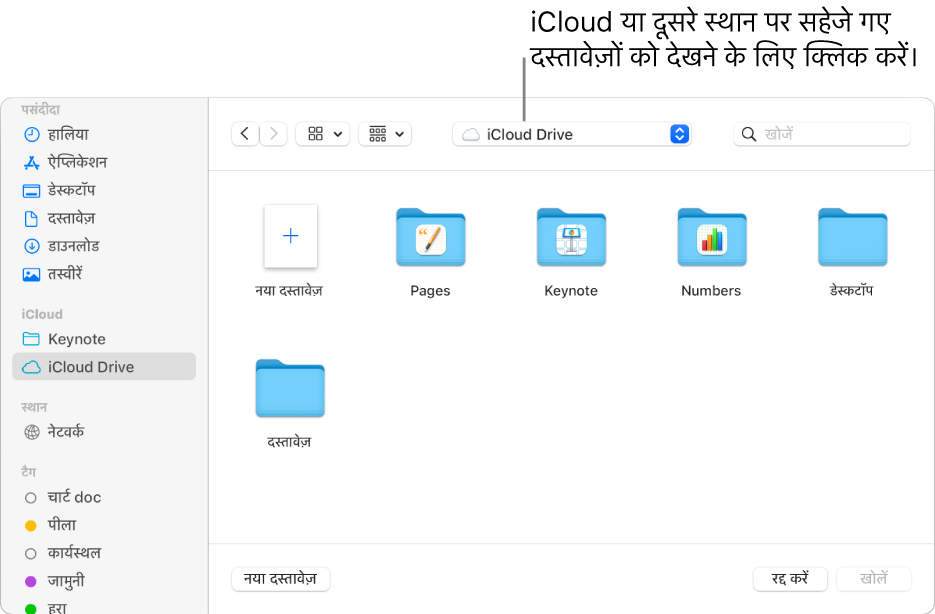
जब आप कोई ऐसी फ़ॉन्ट वाली स्लाइड खोलते हैं, जो आपके कंप्यूटर पर इंस्टॉल नहीं है, तो प्रस्तुति के शीर्ष पर अनुपलब्ध फ़ॉन्ट संबंधी एक चेतावनी कुछ समय के लिए दिखाई देती है। यह देखने के लिए कि कौन-से फ़ॉन्ट उपलब्ध हैं और रीप्लेसमेंट चुनने के लिए, सूचना पर टैप करें या (यदि सूचना अब नहीं दिखाई दे रही है) फ़ॉन्ट > फ़ॉर्मैट करें > फ़ॉन्ट बदलें चुनें। अधिक जानने के लिए फ़ॉन्ट बदलेंदेखें।
आप अपने Mac पर ऐप्लिकेशन फ़ोल्डर में उपलब्ध Font Book का उपयोग आपकी ओर से ख़रीदे गए या डाउनलोड किए गए फ़ॉन्ट इंस्टॉल करने के लिए कर सकते हैं। दिशा-निर्देश के लिए फ़ॉन्ट बुक यूज़र गाइड देखें)।
नोट : आपके द्वारा थीम चुनी जाने तक या उनमें से किसी एक थीम का उपयोग करने वाली प्रस्तुति को खोलने तक कुछ थीम आपके कंप्यूटर में डाउनलोड नहीं होती हैं। जब ऐसा होता है तब यदि आपका कनेक्शन धीमा है या यदि आप ऑफ़लाइन हैं, तो प्रस्तुतीकरण की प्लेसहोल्डर इमेज और स्लाइड बैकग्राउंड कम रिज़ोल्यूशन में दिखाई दे सकते हैं जब तक कि आप दोबारा ऑनलाइन नहीं आ जाते या थीम का डाउनलोड होना समाप्त नहीं हो जाता।
प्रस्तुति बंद करें
निम्नलिखित में से कोई भी एक कार्य करें :
प्रस्तुति बंद करें, लेकिन Keynote खुला रखें : Keynote विंडो के शीर्ष-बाएँ कोने पर स्थित लाल रंग के “बंद करें” बटन पर क्लिक करें या कमांड-W दबाएँ।
प्रस्तुति बंद करें और Keynote से बाहर निकलें : (अपनी स्क्रीन के शीर्ष पर स्थित Keynote मेनू से) Keynote > “Keynote से बाहर निकलें” चुनें। आपके सभी परिवर्तन सहेज लिए गए हैं।