
PC पर iTunes में गीतमाला बनाएँ, संपादित करें और डिलीट करें
विशिष्ट मूड को सूट करने, एक निश्चित थीम वाली मीडिया को व्यवस्थित करने या CD पर वांछित गीतों को बर्न करने हेतु उनका समूह बनाने के लिए आप गीतमाला तैयार कर सकते हैं।
आप जो गीतमाला बनाते हैं, उसके सामने ![]() दिखाई पड़ता है।
दिखाई पड़ता है।
आप एक स्मार्ट गीतमाला भी बना सकते हैं, जो आपके द्वारा चुने गए मानदंडों के आधार पर ऑटोमैटिकली अपडेट होता है, या एक Genius Playlist बना सकते हैं, जो आपकी लाइब्रेरी में चुने गए गीत के सदृश संगीत शामिल करता है।
खाली गीतमाला बनाएँ
अपने PC पर iTunes ऐप
 पर जाएँ।
पर जाएँ।फ़ाइल > “नया” > प्लेलिस्ट चुनें।
नई प्लेलिस्ट संगीत (या सभी) प्लेलिस्ट के नीचे साइडबार में दिखाई पड़ती है।
गीतमाला के लिए एक नाम टाइप करें।
गीतमाला में आइटम जोड़ें
अपने PC पर iTunes ऐप
 पर जाएँ।
पर जाएँ।शीर्ष बाईं ओर के पॉप-अप मेनू से कोई भी आइटम चुनें, फिर जिन आइटम को आप प्लेलिस्ट में जोड़ सकते हैं, उन्हें देखने के लिए किसी भी विकल्प पर क्लिक करें।
यदि आपको पॉप-अप मेनू में संगीत या “फ़िल्में” या TV शो दिखाई नहीं देता है, तो आपको अपने डिवाइस पर इंस्टॉल किए गए Apple Music ऐप
 या Apple TV ऐप
या Apple TV ऐप  का उपयोग करना पड़ेगा। अधिक विवरण के लिए Windows के लिए Apple Music यूज़र गाइड या Windows के लिए Apple TV यूज़र गाइड देखें।
का उपयोग करना पड़ेगा। अधिक विवरण के लिए Windows के लिए Apple Music यूज़र गाइड या Windows के लिए Apple TV यूज़र गाइड देखें।गीतमाला में आइटम जोड़ने के लिए, निम्नांकित में से कोई एक करें :
अपनी iTunes लाइब्रेरी में कहीं से भी, साइडबार में प्लेलिस्ट में एक आइटम ड्रैग करें।
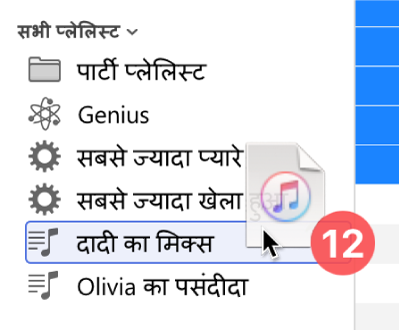
किसी आइटम पर दायाँ-क्लिक करें, “गीतमाला में जोड़ें” चुनें, फिर एक गीतमाला चुनें।
नुस्ख़ा : गीतों को अपनी लाइब्रेरी में जोड़े बगैर किसी गीतमाला में जोड़ने के लिए, चुनें संपादन > प्राथमिकता चुनें, सामान्य पर क्लिक करें, तब अचयनित करें “गीतमालाओं में गीतों को जोड़ते समय उन्हें लाइब्रेरी में जोड़ें।”
आइटम के साथ गीतमाला तैयार करें
अपने PC पर iTunes ऐप
 पर जाएँ।
पर जाएँ।शीर्ष बाईं ओर के पॉप-अप मेनू से कोई भी आइटम चुनें, फिर जिन आइटम को आप प्लेलिस्ट में जोड़ सकते हैं, उन्हें देखने के लिए किसी भी विकल्प पर क्लिक करें।
यदि आपको पॉप-अप मेनू में संगीत या “फ़िल्में” या TV शो दिखाई नहीं देता है, तो आपको अपने डिवाइस पर इंस्टॉल किए गए Apple Music ऐप
 या Apple TV ऐप
या Apple TV ऐप  का उपयोग करना पड़ेगा। अधिक विवरण के लिए Windows के लिए Apple Music यूज़र गाइड या Windows के लिए Apple TV यूज़र गाइड देखें।
का उपयोग करना पड़ेगा। अधिक विवरण के लिए Windows के लिए Apple Music यूज़र गाइड या Windows के लिए Apple TV यूज़र गाइड देखें।किकिसी एक या अधिक आइटम पर दायाँ-क्लिक करें, “गीतमाला में जोड़ें” > “नई गीतमाला” चुनें।
नई प्लेलिस्ट संगीत (या सभी) प्लेलिस्ट के नीचे साइडबार में दिखाई पड़ती है।
गीतमाला संपादित करें
अपने PC पर iTunes ऐप
 पर जाएँ।
पर जाएँ।साइडबार में प्लेलिस्ट चुनें, फिर इनमें से कोई भी कार्य करें :
गीतमाला का नाम बदलें : विंडो के शीर्ष पर गीतमाला का नाम चुनें, फिर एक नया नाम दर्ज करें।
गीतों का क्रम बदलें : दृश्य > “इससे क्रमित करें” चुनें। जब आप दृश्य > “इससे क्रमित करें” > गीतमाला क्रम चुनते हैं, तो आप क्रम में आइटम को ड्रैग करके उनका क्रम बदल सकते हैं।
कोई आइटम हटाएँ: आइटम चुनें, फिर डिलीट की दबाएँ।
यदि डिलीट किया गया आइटम पहले से आपकी लाइब्रेरी में है, तो उसे किसी गीतमाला से हटाने से वह आपकी लाइब्रेरी या स्टोरेज डिवाइस से नहीं हटता।
कोई गीतमाला डिलीट करें
यदि आप कोई गीतमाला डिलीट करते हैं, तो गीतमाला के आइटम आपकी लाइब्रेरी और आपके कंप्यूटर पर बने रहते हैं।
अपने PC पर iTunes ऐप
 पर जाएँ।
पर जाएँ।निम्नलिखित में से कोई भी एक कार्य करें :
साइडबार में कोई प्लेलिस्ट चुनें, फिर डिलीट की दबाएँ।
साइडबार में किसी प्लेलिस्ट पर दायाँ-क्लिक करें, फिर “लाइब्रेरी से डिलीट करें” चुनें।
पुष्टि करने के लिए “डिलीट करें” पर क्लिक करें।
आपके द्वारा बनाई गई गीतमाला के अतिरिक्त, Apple Music द्वारा बनाई गई गीतमालाएँ भी मौजूद होती हैं। संगीत जोड़ें और डाउनलोड करें देखें।