
PC पर iTunes Store से आइटम ख़रीदें या डाउनलोड करें
आप iTunes Store से संगीत, फ़िल्में, टीवी प्रोग्राम और ऑडियोबुक ख़रीद सकते हैं और फिर उन्हें अपने कंप्यूटर या अपने iPhone, iPad या iPod touch पर सुन सकते हैं। आप अपनी इच्छा सूची से भी आइटम ख़रीद सकते हैं।
आप iTunes को उन आइटम को एकाधिक कंप्यूटर और डिवाइस में ऑटोमैटिकली डाउनलोड करने के लिए सेट सकते हैं जो आप iTunes Store से ख़रीदते हैं। इस तरह, आपके सभी कंप्यूटर और डिवाइस उसी नए कॉन्टेंट के साथ अप-टू-डेट रहते हैं, आप उन्हें सिंक नहीं करते तब भी।
आप अपनी स्टोर प्राथमिकता कैसे सेट करते हैं, इसके आधार पर आइटम ख़रीदने या डाउनलोड करने के लिए पासवर्ड की आवश्यकता पड़ सकती है।
संगीत या फ़िल्में ख़रीदें या डाउनलोड करें
अपने PC पर iTunes ऐप
 पर जाएँ।
पर जाएँ।शीर्ष बाईं ओर के पॉप-अप मेनू से संगीत या फ़िल्में चुनें, फिर स्टोर पर क्लिक करें।
यदि आपको पॉप-अप मेनू में संगीत या फ़िल्में दिखाई नहीं देती हैं, तो आपको अपने डिवाइस पर इंस्टॉल किए गए Apple Music ऐप
 या Apple TV ऐप
या Apple TV ऐप  का उपयोग करना पड़ेगा। अधिक विवरण के लिए Windows के लिए Apple Music यूज़र गाइड या Windows के लिए Apple TV यूज़र गाइड देखें।
का उपयोग करना पड़ेगा। अधिक विवरण के लिए Windows के लिए Apple Music यूज़र गाइड या Windows के लिए Apple TV यूज़र गाइड देखें।iTunes विंडो के शीर्ष-दाएँ कोने में खोज फ़ील्ड पर क्लिक करें और कोई शब्द या वाक्यांश दर्ज करें।
आपके टाइप करने के साथ-साथ iTunes उन आइटम की सूची प्रदर्शित करता है जो आपके द्वारा दर्ज किए गए खोज टेक्स्ट से मैच करते हों।
यह चुनने के लिए कि आप कहाँ खोज करना चाहते हैं, खोज परिणामों के शीर्ष-दाएँ कोने में स्टोर पर क्लिक करें।
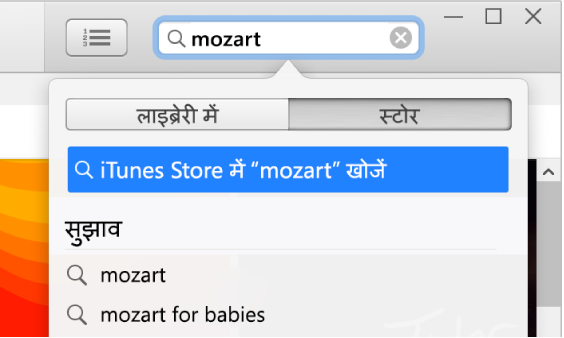
एंटर दबाएँ।
आपके खोज परिणाम iTunes विंडो में दिखाई देते हैं।
नोट : iTunes Store में खोजने के बजाय, आप ब्राउज़ कर सकते हैं—स्टोर पर क्लिक करें, विंडो में विभिन्न ऐल्बम, गाने और श्रेणियां देखें, फिर एक आइटम चुनें।
ख़रीदने से पहले किसी आइटम को प्रीव्यू करने के लिए पॉइंटर को उस आइटम के ऊपर मूव करें, फिर
 पर क्लिक करें।
पर क्लिक करें।आइटम डाउनलोड करने के लिए, बटन पर क्लिक करें—जिसका नाम ख़रीदें, मुफ़्त, सब्सक्राइब करें, विशेष मूल्य या कुछ और हो सकता है।
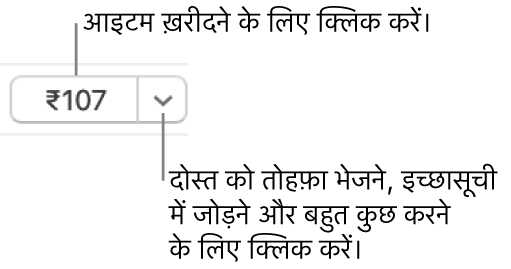
Apple सहायता आलेख Apple Music से संगीत जोड़ें और डाउनलोड करें देखें।
कोई टीवी प्रोग्राम या सीज़न ख़रीदें
आप कोई व्यक्तिगत TV प्रोग्राम ख़रीद सकते हैं और फिर उसे अपने कंप्यूटर, iPhone, iPad या iPod touch पर देख सकते हैं। कई कार्यक्रम उनके प्रसारित होने वाले दिन के बाद डाउनलोड और ख़रीदने के लिए उपलब्ध होते हैं; कुछ कार्यक्रम कुछ दिनों के लिए शायद उपलब्ध न हों।
अपने PC पर iTunes ऐप
 पर जाएँ।
पर जाएँ।शीर्ष बाईं ओर के पॉप-अप मेनू से TV शो चुनें, फिर स्टोर पर क्लिक करें।
यदि आपको पॉप-अप मेनू में TV शो दिखाई नहीं देता है, तो आपको अपने डिवाइस पर इंस्टॉल किए गए Apple TV ऐप
 का उपयोग करना पड़ेगा। अधिक विवरण के लिए Windows के लिए Apple TV यूज़र गाइड देखें।
का उपयोग करना पड़ेगा। अधिक विवरण के लिए Windows के लिए Apple TV यूज़र गाइड देखें।iTunes विंडो के शीर्ष-दाएँ कोने में खोज फ़ील्ड पर क्लिक करें और कोई शब्द या वाक्यांश दर्ज करें।
आपके टाइप करने के साथ-साथ iTunes उन आइटम की सूची प्रदर्शित करता है जो आपके द्वारा दर्ज किए गए खोज टेक्स्ट से मैच करते हों।
यह चुनने के लिए कि आप कहाँ खोज करना चाहते हैं, खोज परिणामों के शीर्ष-दाएँ कोने में स्टोर पर क्लिक करें।
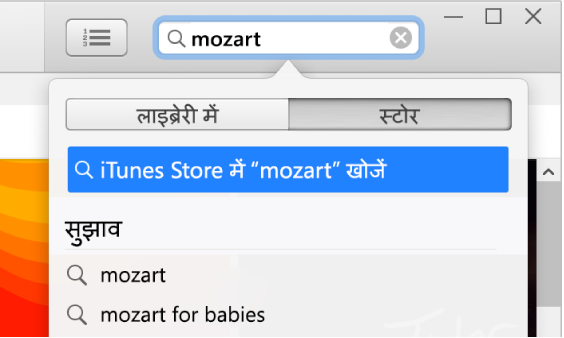
एंटर दबाएँ।
आपके खोज परिणाम iTunes विंडो में दिखाई देते हैं।
नोट : iTunes Store में खोजने के बजाय, आप ब्राउज़ कर सकते हैं—स्टोर पर क्लिक करें, विंडो में विभिन्न शो, एपिसोड और श्रेणियां देखें, फिर एक आइटम चुनें।
ख़रीदने से पहले किसी आइटम को प्रीव्यू करने के लिए पॉइंटर को उस आइटम के ऊपर मूव करें, फिर
 पर क्लिक करें।
पर क्लिक करें।आइटम डाउनलोड करने के लिए, बटन पर क्लिक करें—जिसका नाम ख़रीदें, मुफ़्त, सब्सक्राइब करें, विशेष मूल्य या कुछ और हो सकता है।
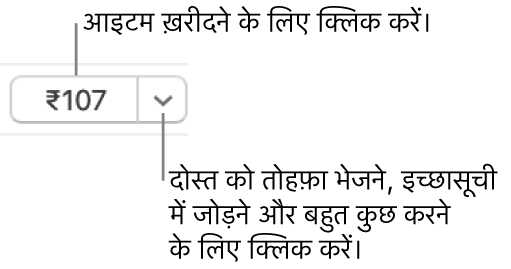
आपके पास आमतौर पर टीवी सीज़न (हो सकता है कि सभी सीज़न हर कार्यक्रम के लिए या सभी देशों या क्षेत्रों में उपलब्ध न हों) ख़रीदने या डाउनलोड करने के निम्न विकल्प हैं :
सीज़न पास किसी चालू सीज़न के लिए। वर्तमान सीज़न के सभी उपलब्ध एपिसोड ख़रीदे जाते हैं, और आपकी iTunes लाइब्रेरी में सभी उपलब्ध एपिसोड डाउनलोड हो जाते हैं; नए एपिसोड उपलब्ध हो जाने पर डाउनलोड होते हैं।
महत्वपूर्ण : जब नए एपिसोड उपलब्ध होते हैं, आपको ईमेल से उसकी सूचना दी जाती है। नए एपिसोड को डाउनलोड करने के लिए, ईमेल में लिंक पर क्लिक करें। यदि आप कोई सीज़न पास ख़रीदते हैं और तब एक एकल एपिसोड ख़रीदते हैं, तो आपसे उस एपिसोड के लिए फिर से शुल्क लिया जाएगा।
सभी एपिसोड ख़रीदें : किसी चालू सीज़न के लिए। वर्तमान सीज़न के लिए सभी उपलब्ध एपिसोड ख़रीदे जाते हैं और डाउनलोड किए जाते हैं, लेकिन नए एपिसोड नहीं ख़रीदे जाते।
मल्टी-पास : ऐसे शो के लिए जिनमें पारंपरिक “सीज़न” न हों (जैसे कि न्यूज़ प्रोग्राम)। नवीनतम एपिसोड डाउनलोड कर दिया जाता है; हर शेष एपिसोड को तब डाउनलोड किया जाता है, जब यह उपलब्ध होता है।
ख़रीदें सीज़न: एक समाप्त हुए सीजन के लिए। सभी एपिसोड ख़रीदे और डाउनलोड किए जाते हैं।
ऑडियोबुक ख़रीदें या डाउनलोड करें
आप ऑडियोबुक ख़रीद सकते हैं और फिर उन्हें अपने कंप्यूटर या अपने iPhone, iPad, या iPod touch पर सुन सकते हैं। कई ऑडियोबुक एक सैंपल प्रदान करते हैं, जिसे आप बुक ख़रीदने से पहले सुन सकते हैं। सैंपल सिर्फ़ आपके डिवाइस पर ही डाउनलोड होते हैं। iTunes Store से ख़रीदी गई ऑडियो कार्यक्रम फ़ाइल .m4b में समाप्त होती है।
अपने PC पर iTunes ऐप
 पर जाएँ।
पर जाएँ।शीर्ष-बाईं ओर के पॉप-अप मेनू से ऑडियोबुक चुनें, फिर स्टोर पर क्लिक करें।
iTunes विंडो के शीर्ष-दाएँ कोने में खोज फ़ील्ड पर क्लिक करें और कोई शब्द या वाक्यांश दर्ज करें।
आपके टाइप करने के साथ-साथ iTunes उन आइटम की सूची प्रदर्शित करता है जो आपके द्वारा दर्ज किए गए खोज टेक्स्ट से मैच करते हों।
यह चुनने के लिए कि आप कहाँ खोज करना चाहते हैं, खोज परिणामों के शीर्ष-दाएँ कोने में स्टोर पर क्लिक करें।
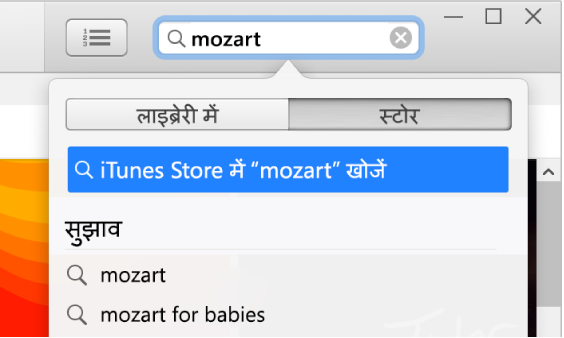
एंटर दबाएँ।
आपके खोज परिणाम iTunes विंडो में दिखाई देते हैं।
नोट : iTunes Store में खोजने के बजाय, आप ब्राउज़ कर सकते हैं—स्टोर पर क्लिक करें, विंडो में विभिन्न बेस्टसेलर और श्रेणियां देखें, फिर एक आइटम चुनें।
ख़रीदने से पहले किसी आइटम को प्रीव्यू करने के लिए पॉइंटर को उस आइटम के ऊपर मूव करें, फिर
 पर क्लिक करें।
पर क्लिक करें।आइटम डाउनलोड करने के लिए, बटन पर क्लिक करें—जिसका नाम ख़रीदें, मुफ़्त, सब्सक्राइब करें, विशेष मूल्य या कुछ और हो सकता है।
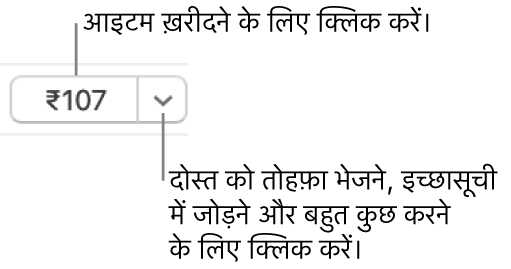
फ़िल्मों और टीवी प्रोग्राम के लिए प्लेबैक गुणवत्ता या डाउनलोड के लिए फ़ॉर्मैट चुनें।
अपने PC पर iTunes ऐप
 पर जाएँ।
पर जाएँ।“संपादित करें ” > “प्राथमिकता” चुनें, फिर इनमें से कोई भी कार्य करें :
डाउनलोड के लिए फ़ॉर्मैट चुनें : डाउनलोड पर क्लिक करें, फिर “पूर्ण आकार HD वीडियो डाउनलोड करें,” “उच्च गुणवत्ता SD वीडियो डाउनलोड करें,” या दोनों को चुनें।
कुछ फ़िल्में और टीवी शो HD (हाई डेफ़िनिशन) फ़ॉमैट में उपलब्ध हैं। इनमें से, कुछ 1080p और 720p दोनों फ़ॉर्मैटों में उपलब्ध होते हैं। अगर आप HD चुनते हैं, और फ़िल्में या टीवी कार्यक्रम 1080p फ़ॉर्मैट में उपलब्ध है, तो iTunes 1080p संस्करण को डाउनलोड करेगा।
प्लेबैक गुणवत्ता चुनें : प्लेबैक पर क्लिक करें, फिर वीडियो प्लेबैक गुणवत्ता पॉपअप मेनू पर क्लिक करें और एक विकल्प चुनें।
यदि आप HD फ़िल्में और टीवी कार्यक्रम किसी ऐसे कंप्यूटर पर देखना चाहते हैं, जो HD का समर्थन न करता हो, तो “उत्तम” चुनें। iTunes उन्हें मानक गुणवत्ता पर चलाएगा।
यदि आप iTunes स्टोर को ब्राउज़ करने, उसमें साइन इन करने या उससे संगीत ख़रीदने में सक्षम नहीं हैं, तो यदि आपको iTunes स्टोर के उपयोग में समस्याएँ हैं देखें। या यदि आपको ख़रीदारी में सहायता चाहिए, Apple सहायता आलेख देखें Apple से ख़रीदे गए ऐप्स और कॉन्टेंट के लिए धन की वापसी हेतु अनुरोध करें।