
PC पर अपने डिवाइस से iTunes कॉन्टेंट सिंक करें
अपने कंप्यूटर के आइटम को iPhone, iPad या iPod में जोड़ने के लिए आप उन्हें iTunes की सहायता से सिंक करते हैं। आप iTunes से आइटम ऑटोमैटिकली सिंक करवा सकते हैं, (जो कि सबसे तेज़ विकल्प है), या आइटम को अपने डिवाइस में मैनुअली ड्रैग कर सकते हैं (जिससे आपको अधिक नियंत्रण मिलता है)—या फिर आप दोनों कर सकते हैं। आप अपने डिवाइस से आइटम ऑटोमैटिकली या मैनुअली दोनों तरीक़ों से हटा सकते हैं।
यदि आपके पास iOS 5 अथवा उसके बाद के संस्करण वाला iPhone, iPad या iPod touch है, तो जब आपका कंप्यूटर और डिवाइस समान वाई-फ़ाई नेटवर्क से जुड़ा हो, आप अपना डिवाइस वायरलेस तरीक़े से सिंक कर सकते हैं। यदि आपके पास वाई-फ़ाई कनेक्शन है, तो आपको USB का उपयोग करके अपना डिवाइस सिंक करना होता है।
आप अपनी iTunes लाइब्रेरी की सहायता से अनेक डिवाइस सिंक कर सकते हैं और प्रत्येक डिवाइस के लिए विभिन्न सेटिंग्ज़ उपयोग कर सकते हैं।
महत्वपूर्ण : शुरू करने से पहले सिंकिंग के बारे में अक्सर पूछे जाने वाले प्रश्न पढ़ें—PC पर iTunes में सिंकिंग का परिचय।
ऑटोमैटिकली सिंक करने के लिए आइटम चुनें
अपने डिवाइस को कंप्यूटर से कनेक्ट करें।
आप अपना डिवाइस USB या USB-C केबल की मदद से या वाई-फ़ाई कनेक्शन की मदद से कनेक्ट कर सकते हैं। वाई-फ़ाई सिंकिंग चालू करने के लिए Wi-Fi वाली डिवाइसेज़ के साथ PC पर iTunes कॉन्टेंट सिंक करें देखें।
अपने PC पर iTunes ऐप
 पर जाएँ।
पर जाएँ।iTunes विंडो के शीर्ष बाईं ओर डिवाइस बटन पर क्लिक करें।
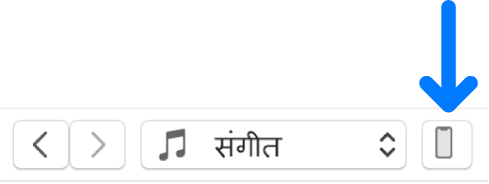
साइडबार में कॉन्टेंट का वांछित प्रकार सिंक करने के लिए चुनें (उदाहरण के लिए, संगीत या TV कार्यक्रम)।
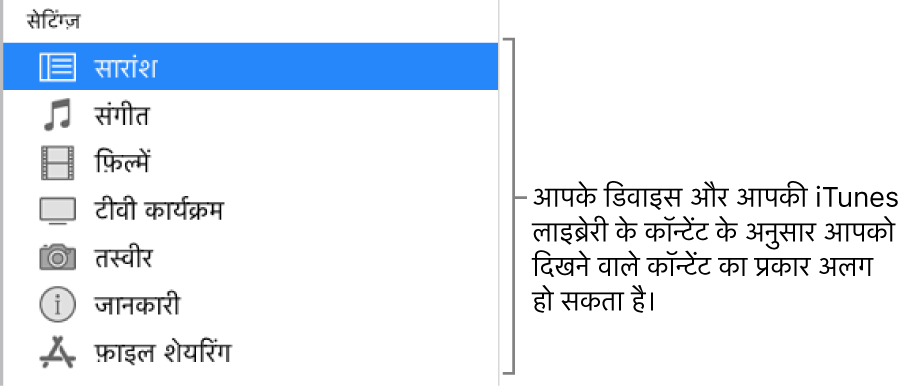
नोट : यदि आप iCloud तस्वीर और Apple Music का उपयोग करते हैं, तो आपकी तस्वीरें और संगीत iCloud में ऑटोमैटिकली सिंक होते हैं। जब आप संगीत या तस्वीर ऐप पर क्लिक करते हैं, सिंकिंग के लिए कोई विकल्प प्रदर्शित नहीं होते।
सिंक चेकबॉक्स चुनें, फिर जिन आइटम को आप सिंक करना चाहते हैं उन्हें हर अपना डिवाइस कनेक्ट करने पर हर बार चुनें।
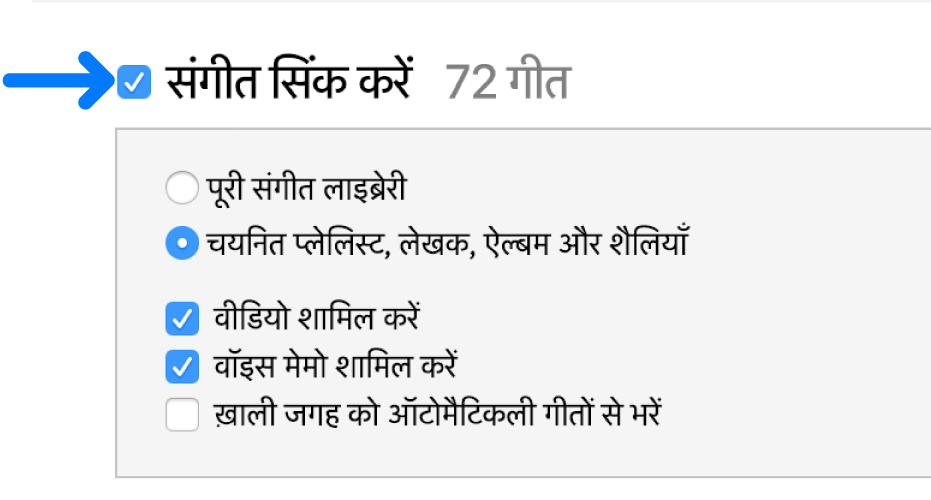
अपने डिवाइस में शामिल किए जाने वाले प्रत्येक प्रकार के कॉन्टेंट के लिए स्टेप 3 और 4 दुहराएँ।
विंडो के नीचे स्थित बार दिखाता है कि सिंक करने के बाद आपके डिवाइस में कितना फ़्री स्पेस बचेगा।
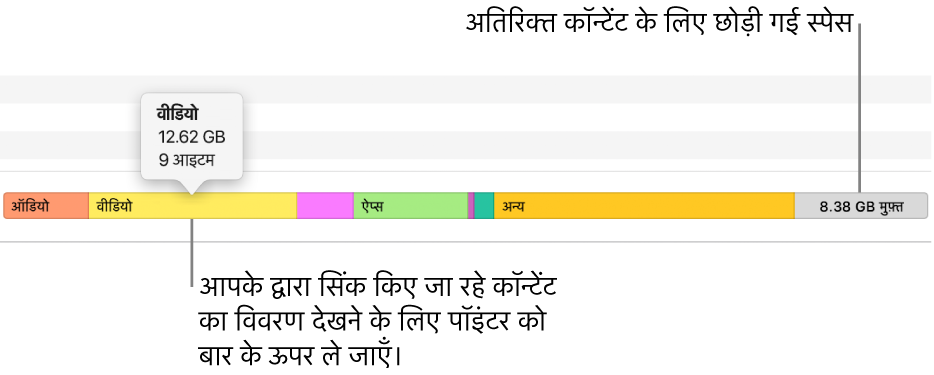
डिफॉल्ट रूप से, iTunes आपको डिवाइस को, आप जब भी इसे अपने कंप्यूटर से कनेक्ट करते हैं, सिंक करता है। यदि आप चाहते हैं कि iTunes सिंकिंग से पहले आपकी अनुमति ले, तो निम्नांकित में से कोई एक करें:
इस डिवाइस को सिंक करने से पहले प्रॉम्प्ट आवश्यक है : सारांश पर क्लिक करें, फिर “इस [डिवाइस] के कनेक्ट होने पर ऑटोमैटिकली सिंक करें” को अचयनित करें।
सभी डिवाइसेस सिंक करने से पहले प्रॉम्प्ट आवश्यक है : संपादन > प्राथमिकता चुनें, डिवाइसे पर क्लिक करें, फिर चुनें- “प्रीवेंट iPods, iPhones, एंड iPads फ्रॉम सिंकिंग ऑटोमैटिककली”।
जब आप सिंक करने को तैयार हो जाएं, “लागू करें” पर क्लिक करें।
नुस्ख़ा : किसी कनेक्टेड डिवाइस को कभी भी ऑटोमैटिकली सिंक करने के लिए चुनें- फ़ाइल > डिवाइस > सिंक [डिवाइस का नाम]।
चेतावनी : यदि आप अपनी iTunes लाइब्रेरी से ऑटोमैटिकली सिंक किया गया आइटम डिलीट करते हैं तो डिलीट किया गया आइटम अगली बार आपके सिंक करने पर आपके डिवाइस से हट जाता है।
अपने डिवाइस में ऑटोमैटिकली आइटम जोड़ें
आप अपने डिवाइस में संगीत, फ़िल्में, टीवी कार्यक्रम और पॉडकास्ट मैनुअली जोड़ सकते हैं। आप तस्वीरें, संपर्क या अन्य जानकारी मैनुअली नहीं जोड़ सकते।
अपने डिवाइस को कंप्यूटर से कनेक्ट करें।
आप अपना डिवाइस USB या USB-C केबल की मदद से या वाई-फ़ाई कनेक्शन की मदद से कनेक्ट कर सकते हैं। वाई-फ़ाई सिंकिंग चालू करने के लिए Wi-Fi वाली डिवाइसेज़ के साथ PC पर iTunes कॉन्टेंट सिंक करें देखें।
अपने PC पर iTunes ऐप
 पर जाएँ।
पर जाएँ।शीर्ष बाईं ओर के पॉप-अप मेनू से विकल्प (उदाहरण के लिए, संगीत या फ़िल्में) चुनें, फिर लाइब्रेरी पर क्लिक करें।

यदि आपको पॉप-अप मेनू में संगीत या “फ़िल्में” या TV शो दिखाई नहीं देता है, तो आपको अपने डिवाइस पर इंस्टॉल किए गए Apple Music ऐप
 या Apple TV ऐप
या Apple TV ऐप  का उपयोग करना पड़ेगा। अधिक विवरण के लिए Windows के लिए Apple Music यूज़र गाइड या Windows के लिए Apple TV यूज़र गाइड देखें।
का उपयोग करना पड़ेगा। अधिक विवरण के लिए Windows के लिए Apple Music यूज़र गाइड या Windows के लिए Apple TV यूज़र गाइड देखें।अपनी iTunes लाइब्रेरी में साइडबार में “डाउनलोड किया गया” पर क्लिक करें।
नोट : आप केवल वही आइटम जोड़ सकते हैं, जिन्हें आपने किसी डिवाइस पर डाउनलोड किया है।
किसी आइटम पर दायाँ-क्लिक करें, डिवाइस पर जोड़ें चुनें, फिर अपना डिवाइस चुनें।
मैनुअली जोड़े गए किसी आइटम को हटाने के लिए “मेरा डिवाइस चालू करें” पर क्लिक करें, कोई एक आइटम (या कई आइटम) चुनें, डिलीट कुंजी दबाएँ, फिर डिलीट पर क्लिक करें।
आइटम को ऑटोमैटिकली सिंक होने से रोकें
यदि कुछ ऐसे आइटम हैं जिन्हें आप कभी सिंक नहीं करना चाहते (जैसे कि, वे इतने बड़े हैं कि आपके डिवाइस में फिट नहीं आ सकते), तो आप उन्हें सिंक होने से रोक सकते हैं।
साथ ही आप संगीत, फ़िल्में और टीवी कार्यक्रम के लिए ऑटोमैटिक सिंकिग को बंद कर सकते हैं। आप यह ज़रूर करें यदि आप iPod classic, iPod nano, या iPod shuffle को एक से अधिक iTunes लाइब्रेरी के साथ सिंक करना चाहते हैं, या ऑटोफ़िल की सहायता से गीतों से अपने डिवाइस को ऑटोमैटिकली भरना चाहते हैं (देखें नीचे दिया गया अगला कार्य)।
नोट : अपने कंप्यूटर पर मौजूद कॉन्टेंट को iPod classic, iPod nano या iPod shuffle पर सिंक करने के लिए Windows 10 या बाद के संस्करण पर iTunes का उपयोग करें।
अपने डिवाइस को कंप्यूटर से कनेक्ट करें।
आप अपना डिवाइस USB या USB-C केबल की मदद से या वाई-फ़ाई कनेक्शन की मदद से कनेक्ट कर सकते हैं। वाई-फ़ाई सिंकिंग चालू करने के लिए Wi-Fi वाली डिवाइसेज़ के साथ PC पर iTunes कॉन्टेंट सिंक करें देखें।
अपने PC पर iTunes ऐप
 पर जाएँ।
पर जाएँ।iTunes विंडो के शीर्ष बाईं ओर डिवाइस बटन पर क्लिक करें।
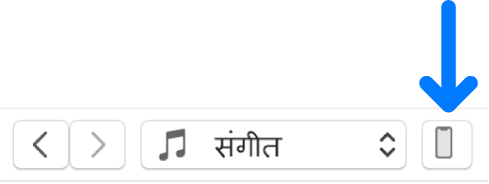
सारांश पर क्लिक करें।
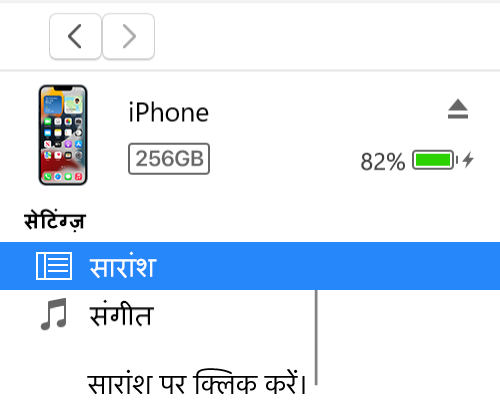
निम्नलिखित में से कोई भी एक कार्य करें :
किसी भी आइटम को सिंक होने से रोकें: “केवल चेक किए गए [आइटम] सिंक करें” चुनें। फिर अपनी iTunes लाइब्रेरी में किसी भी आइटम के बग़ल वाले चेकबॉक्स अचयनित करें जिन्हें आप सिंक करना नहीं चाहते।
नोट : यदि आपको विकल्प नहीं दिखाई देता है, तो संपादन > प्राथमिकता चुनें, सामान्य पर क्लिक करें, फिर सुनिश्चित करें कि “सूची दृश्य चेकबॉक्स” चयनित है।
संगीत, फ़िल्में और टीवी कार्यक्रम के लिए ऑटोमैटिक सिंकिग को बंद करें। “[आइटम] को मैनुअली प्रबंधित करें” चुनें।
“लागू करें” पर क्लिक करें।
ऑटोफ़िल की सहायता से गीतों के क्रमरहित चयन से अपने डिवाइस को भरें
यदि आप अपने डिवाइस पर एक ही संगीत हमेशा नहीं सुनना चाहते, तो Autofill की सहायता से iTunes इसमें गीतो का क्रमरहित सेलेक्शन भर सकता है।
ऑटोफ़िल का उपयोग करने के लिए, आपको संगीत और वीडियो के लिए ऑटोमैटिक सिंकिंग बंद करनी होगी। आइटम को ऑटोमैटिकली सिंक होने से रोकें देखें।
अपने डिवाइस को कंप्यूटर से कनेक्ट करें।
आप अपना डिवाइस USB या USB-C केबल की मदद से या वाई-फ़ाई कनेक्शन की मदद से कनेक्ट कर सकते हैं। वाई-फ़ाई सिंकिंग चालू करने के लिए Wi-Fi वाली डिवाइसेज़ के साथ PC पर iTunes कॉन्टेंट सिंक करें देखें।
अपने PC पर iTunes ऐप
 पर जाएँ।
पर जाएँ।iTunes विंडो के शीर्ष बाईं ओर डिवाइस बटन पर क्लिक करें।
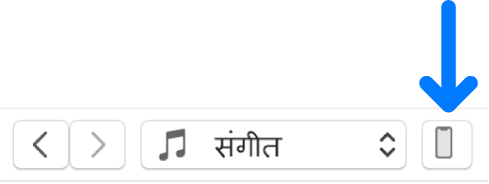
“मेरे डिवाइस पर” के नीचे साइडबार में संगीत पर क्लिक करें।
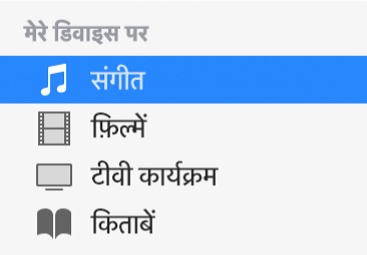
संगीत पेन के नीचे स्थित “इससे ऑटोफ़िल करें” पॉप-अप मेनू पर क्लिक करें, फिर सिंक करने के लिए पसंदीदा गाने चुनें।
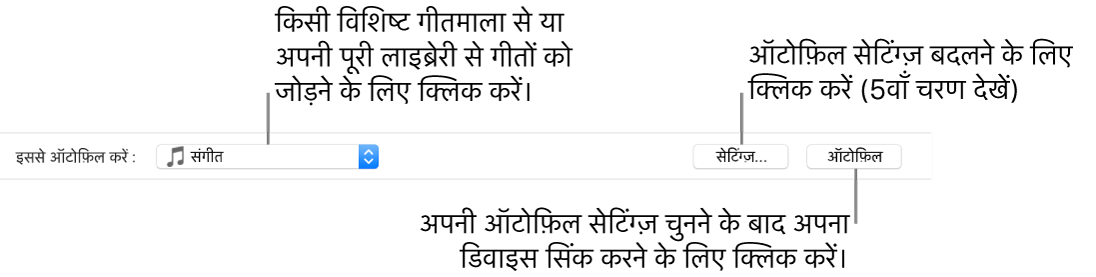
सेटिंग्ज़ पर क्लिक करें, फिर ऑटोफ़िल सेटिंग्ज़ को एडजस्ट करने के लिए निम्न में से कोई एक कार्य करें :
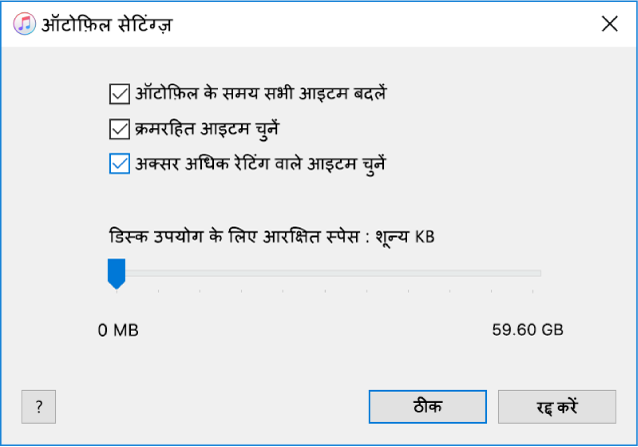
अपने डिवाइस पर पूरा संगीत रीप्लेस करें : “ऑटोफ़िल होते समय सभी आइटम को रिप्लेस करें” चुनें।
यदि आप विकल्प को अचयनित करते हैं, तो आपका वर्तमान संगीत रखा जाता है और ऑटोफ़िल फ़िल आपके शेष डिवाइस को नए गानों से भर देता है।
जोड़ने के लिए गीतों को रैंडम तरीक़े से चुनें : “आइटम को रैंडम तरीक़े से चुनें” चुनें। यदि आप चाहते हैं कि उच्च रेटिंग वाले आइटम कम रेटिंग वाले आइटम की तुलना में अधिक बार चुने जाएँ, तो "अधिक बार उच्च रेटिंग वाले आइटम चुनें" भी चुनें।
यदि आप "रैंडम तरीक़े से आइटम चुनें" का चयन रद्द करते हैं, तो गाने उस क्रम में जोड़े जाते हैं जिस क्रम में वे आपकी लाइब्रेरी या चयनित प्लेलिस्ट में दिखाई देते हैं।
रिज़र्व करने के लिए कितना डिस्क स्पेस चुनें : एडजस्ट करने के लिए स्लाइडर को ड्रैग करें।
अधिक विवरण के लिए, देखें ऑटोफ़िल सेटिंग्ज़।
यह सब कर लेने के बाद, “ठीक” पर क्लिक करें।
Autofill पर क्लिक करें, फिर सिंक पर क्लिक करें।
हर बार जब आप Autofill इस्तेमाल करते हैं, तो iTunes आपके डिवाइस में विभिन्न प्रकार के गाने जोड़ता है।
ऑटोफ़िल का उपयोग करके जोड़े गए किसी आइटम को हटाने के लिए “मेरा डिवाइस चालू करें” पर क्लिक करें, कोई एक आइटम (या कई आइटम चुनें), डिलीट कुंजी दबाएँ, फिर डिलीट पर क्लिक करें।
अपने डिवाइस से सिंक किए आइटम को ऑटोमैटिकली हटाएँ
अपने डिवाइस को कंप्यूटर से कनेक्ट करें।
आप अपना डिवाइस USB या USB-C केबल की मदद से या वाई-फ़ाई कनेक्शन की मदद से कनेक्ट कर सकते हैं। वाई-फ़ाई सिंकिंग चालू करने के लिए Wi-Fi वाली डिवाइसेज़ के साथ PC पर iTunes कॉन्टेंट सिंक करें देखें।
अपने PC पर iTunes ऐप
 पर जाएँ।
पर जाएँ।निम्नलिखित में से कोई भी एक कार्य करें :
अपनी iTunes लाइब्रेरी के लिए चेकबॉक्स अचयनित करें, इसके बाद सारांश पेन में “केवल चेक किए गए [आइटम] सिंक करें” चुनें।
यदि आइटम सिंक की गई गीतमाला का अंग होने के कारण जोड़ा गया है, तो गीतमाला से आइटम हटाएँ।
सिंक होने से रोकने के लिए अपनी सिंक सेटिंग्ज़ बदलें।
कॉन्टेंट का प्रकार जिसे आप सिंक कर सकते हैं वह इस बात पर निर्भर करता है कि आपके पास कौन सा डिवाइस है। अधिक जानकारी के लिए, iPhone, iPad या iPod touch के लिए यूज़र गाइड देखें। ऐसा डिवाइस जिसमें iOS या iPadOS के नवीनतम संस्करण का उपयोग नहीं होता है, Apple डॉक्युमेंटेशन वेबसाइट से यूज़र गाइड पाएँ।
महत्वपूर्ण : अपने कंप्यूटर से अपना डिवाइस डिस्कनेक्ट करने से पहले ![]() पर क्लिक करें।
पर क्लिक करें।