Guide d’utilisation de l’iPad
- Bienvenue
-
-
- Modèles d’iPad compatibles avec iPadOS 26
- iPad mini (5e génération)
- iPad mini (6e génération)
- iPad mini (A17 Pro)
- iPad (8e génération)
- iPad (9e génération)
- iPad (10e génération)
- iPad (A16)
- iPad Air (3e génération)
- iPad Air (4e génération)
- iPad Air (5e génération)
- iPad Air 11 pouces (M2)
- iPad Air 13 pouces (M2)
- iPad Air 11 pouces (M3)
- iPad Air 13 pouces (M3)
- iPad Pro 11 pouces (1re génération)
- iPad Pro 11 pouces (2e génération)
- iPad Pro 11 pouces (3e génération)
- iPad Pro 11 pouces (4e génération)
- iPad Pro 11 pouces (M4)
- iPad Pro 12,9 pouces (3e génération)
- iPad Pro 12,9 pouces (4e génération)
- iPad Pro 12,9 pouces (5e génération)
- iPad Pro 12,9 pouces (6e génération)
- iPad Pro 13 pouces (M4)
- Configurer les réglages de base
- Personnaliser votre iPad
- Optimiser sa façon de travailler sur l’iPad
- En faire plus avec l’Apple Pencil
- Personnaliser l’iPad pour son enfant
-
- Nouveautés d’iPadOS 26
-
- Allumer et configurer l’iPad
- Réactiver, déverrouiller et verrouiller
- Configurer le service cellulaire
- Se connecter à Internet
- Afficher ou modifier les réglages des données cellulaires
- Rechercher des réglages
- Configurer des comptes de messagerie, de contacts et de calendrier
- Comprendre la signification des icônes d’état
-
- Régler le volume
- Activer ou désactiver la lampe torche de l’iPad
- Glisser et déposer
-
- Utiliser simultanément plusieurs fenêtres
- Basculer entre les apps
- Modifier la disposition des fenêtres ouvertes
- Ouvrir et afficher des fenêtres dans une app sur l’iPad
- Organiser des fenêtres
- Déplacer une app vers un écran externe
- Effectuer plusieurs tâches simultanément avec Image dans l’image
- Utiliser la barre des menus
- Accéder à des fonctions depuis l’écran verrouillé
- Effectuer des actions rapides
- Effectuer une recherche avec Spotlight
- Obtenir des informations sur votre iPad
- Gérer le stockage sur l’iPad
- Voyager avec l’iPad
-
- Modifier ou désactiver les sons
- Créer un écran verrouillé personnalisé
- Changer de fond d’écran
- Utiliser et personnaliser le centre de contrôle
- Enregistrer du son et de la vidéo
- Ajuster la luminosité de l’écran et l’équilibre des couleurs
- Garder l’écran de l’iPad allumé plus longtemps
- Personnaliser la taille du texte et le réglage du zoom
- Modifier le nom de votre iPad
- Modifier la date et l’heure
- Modifier la langue et la région
- Modifier les apps par défaut
- Modifier le moteur de recherche par défaut sur l’iPad
- Faire pivoter l’écran de l’iPad
- Personnaliser les options de partage
-
- Ajouter ou modifier des claviers
- Ajouter des Emoji, des Memoji et des autocollants
- Remplir des formulaires, signer des documents et créer des signatures
- Interagir avec du contenu dans une photo ou une vidéo
- Identifier des objets dans les photos et les vidéos
- Détacher un sujet de l’arrière-plan d’une photo
-
- Prendre des photos
- Prendre des Live Photos
- Prendre un selfie
- Prendre un selfie en mode Portrait
- Enregistrer une vidéo
- Modifier les réglages avancés de l’appareil photo
- Ajuster les réglages du mode HDR de l’appareil photo
- Consulter, partager et imprimer des photos
- Utiliser « Texte en direct »
- Scanner un code QR
- Scanner des documents
-
-
- Premiers pas avec Calendrier
- Créer et modifier des évènements dans Calendrier
- Envoyer des invitations
- Répondre à des invitations
- Changer la présentation des évènements
- Rechercher des évènements
- Modifier les réglages de Calendrier
- Programmer ou afficher des évènements dans un autre fuseau horaire
- Garder une trace des évènements
- Utiliser plusieurs calendriers
- Utiliser les rappels dans Calendrier
- Utiliser le calendrier Jours fériés
- Partager des calendriers iCloud
-
- Premiers pas avec FaceTime
- Créer un lien FaceTime
- Prendre une Live Photo
- Utiliser les outils d’appels audio FaceTime
- Utiliser les sous-titres en direct et la traduction en direct
- Utiliser d’autres apps lors d’un appel
- Passer un appel FaceTime en groupe
- Utiliser SharePlay pour regarder et écouter du contenu, et jouer à plusieurs
- Partager l’écran lors d’un appel FaceTime
- Demander le contrôle à distance ou l’accorder lors d’un appel FaceTime
- Collaborer sur un document dans un appel FaceTime
- Utiliser les fonctionnalités de visioconférence
- Transférer un appel FaceTime vers un autre appareil Apple
- Modifier les réglages vidéo de FaceTime
- Modifier les réglages audio de FaceTime
- Modifier votre apparence
- Quitter un appel ou passer à Messages
- Filtrer et trier des appels
- Bloquer un appel FaceTime et le signaler comme indésirable
-
- Notions élémentaires de Fichiers
- Modifier des fichiers et des dossiers
- Rechercher et afficher des fichiers et des dossiers
- Organiser des fichiers et des dossiers
- Envoyer des fichiers depuis l’app Fichiers
- Configurer iCloud Drive
- Partager des fichiers et des dossiers sur iCloud Drive
- Transférer des fichiers d’un iPad vers un périphérique de stockage, un serveur ou le cloud
-
- Premiers pas avec Freeform
- Créer un tableau Freeform
- Dessiner ou écrire avec un doigt
- Résoudre des problèmes mathématiques manuscrits
- Ajouter du texte dans des notes, des figures et des zones de texte
- Ajouter des figures, des lignes et des flèches
- Ajouter des diagrammes
- Ajouter des images, des scans, des liens et d’autres fichiers
- Appliquer des styles cohérents
- Placer des éléments sur un tableau
- Parcourir et présenter des scènes
- Envoyer une copie ou un PDF
- Imprimer un tableau
- Partager des tableaux et collaborer
- Rechercher des tableaux Freeform
- Supprimer et récupérer des tableaux
- Utiliser des raccourcis clavier
- Modifier les réglages de Freeform
-
- Premiers pas avec l’app Apple Games
- Configurer le profil Game Center
- Rechercher et télécharger des jeux
- S’abonner à Apple Arcade
- Être en contact avec des amis dans l’app Apple Games
- Jouer avec des amis dans l’app Apple Games
- Gérer la bibliothèque de jeux
- Connecter une manette de jeu
- Modifier les réglages liés aux jeux
- Signaler un problème avec un jeu
-
- Premiers pas avec Maison
- Présentation de Maison
- Passer à la nouvelle version de l’app Maison d’Apple
- Configurer des accessoires
- Contrôler des accessoires
- Utiliser « Prévisions du réseau » pour planifier sa consommation d’énergie
- Consulter la consommation électrique et le plan tarifaire
- Température adaptative et recommandations relatives à l’énergie verte
- Configurer le HomePod
- Contrôler le domicile à distance
- Créer et utiliser des scènes
- Utiliser des automatisations
- Configurer des caméras de sécurité
- Utiliser la reconnaissance faciale
- Configurer un routeur
- Inviter d’autres personnes à contrôler des accessoires
- Ajouter d’autres domiciles
-
- Premiers pas avec Journal
- Écrire dans le journal
- Modifier ou supprimer une entrée
- Ajouter une mise en forme, des photos, et plus encore
- Coucher ses expériences par écrit pour son bien-être
- Créer une habitude de rédaction dans le journal
- Afficher et rechercher des entrées du journal
- Imprimer et exporter des entrées
- Protéger des entrées du journal
- Modifier les réglages de Journal
-
- Premiers pas avec Mail
- Consulter des e-mails
- Utiliser des catégories
- Nettoyer automatiquement Mail iCloud
- Configurer les notifications d’e-mail
- Rechercher des e-mails
- Organiser les e-mails dans des boîtes aux lettres
- Modifier les réglages de Mail
- Supprimer et récupérer des e-mails
- Ajouter un widget Mail à l’écran d’accueil
- Imprimer des e-mails
- Utiliser des raccourcis clavier
-
- Premiers pas avec Plans
- Définir une position et la présentation des plans
-
- Définir une adresse de domicile, de travail ou d’établissement scolaire
- Utiliser Plans
- Obtenir un itinéraire en voiture
- Consulter l’aperçu d’un itinéraire ou la liste des instructions
- Modifier ou ajouter des arrêts sur un itinéraire
- Obtenir un itinéraire à pied
- Enregistrer des marches ou des randonnées
- Obtenir un itinéraire en transports
- Obtenir un itinéraire en vélo
- Télécharger des plans hors ligne
-
- Rechercher des lieux
- Trouver des attractions, des restaurants et des services à proximité
- Explorer des aéroports ou des centres commerciaux
- Obtenir des informations sur des lieux
- Afficher et gérer les lieux visités
- Ajouter des lieux et des notes à vos Lieux
- Partager des lieux
- Marquer des lieux d’un repère
- Noter des lieux et ajouter des photos
- Explorer des lieux avec les guides
- Organiser les lieux avec des guides personnalisés
- Effacer l’historique de localisation
- Supprimer des itinéraires récents
- Signaler un problème avec Plans
-
- Premiers pas avec Messages
- Configurer Messages
- À propos d’iMessage
- Envoyer et répondre à des messages
- Différer l’envoi d’un message texte
- Modifier des messages et annuler leur envoi
- Effectuer le suivi des messages
- Effectuer une recherche
- Transférer et partager des messages
- Conversations de groupe
- Partager des écrans
- Collaborer sur des projets
- Ajouter des arrière-plans
- Utiliser les apps iMessage
- Créer un sondage dans une conversation
- Faire des photos ou vidéos et les modifier
- Partager des photos, des liens et d’autres éléments
- Envoyer des autocollants
- Créer et envoyer des Memoji
- Réagir avec des symboles de Tapback
- Mettre en forme du texte et animer des messages
- Envoyer des dessins et des messages manuscrits
- Envoyer et enregistrer des GIF
- Envoyer et recevoir des messages audio
- Partager sa position
- Activer ou désactiver les confirmations de lecture
- Arrêter, mettre sous silence et modifier les notifications
- Filtrer, trier, signaler et bloquer des SMS
- Supprimer des messages et des pièces jointes
- Récupérer des messages supprimés
-
- Premiers pas avec Musique
- Obtenir de la musique
- Personnaliser Musique
-
-
- Écouter de la musique
- Utiliser les commandes du lecteur musical
- Lire du contenu audio au format Lossless
- Lire de l’audio spatial
- Écouter la radio
- Lire de la musique à plusieurs avec SharePlay
- Écouter de la musique à plusieurs dans une voiture
- Mettre en file d’attente votre musique
- Transitions entre des morceaux
- Activer la lecture aléatoire ou répéter des morceaux
- Chanter en chœur avec Apple Music
- Afficher les crédits et paroles des morceaux
- Faire part de vos goûts à Apple Music
- Ajuster la qualité du son
-
- Premiers pas avec News
- Recevoir des notifications et des bulletins de News
- Utiliser les widgets News
- Consulter des articles sélectionnés pour vous
- Lire et partager des articles
- Suivre ses équipes préférées avec My Sports
- Rechercher des médias, des rubriques, des articles ou des recettes
- Enregistrer des articles
- Effacer l’historique de lecture
- Personnaliser la barre d’onglets
- S’abonner à des médias d’actualités individuels
-
- Premiers pas avec Notes
- Créer et mettre en forme des notes
- Utiliser les notes rapides
- Ajouter des dessins et de l’écriture
- Saisir des formules et des équations
- Ajouter des photos, des vidéos et plus encore
- Enregistrer et transcrire du contenu audio
- Scanner du texte et des documents
- Travailler avec des PDF
- Ajouter des liens
- Effectuer des recherches dans des notes
- Organiser les notes dans des dossiers
- Organiser les rappels avec des tags
- Utiliser des dossiers intelligents
- Partager et collaborer
- Exporter ou imprimer des notes
- Verrouiller des notes
- Ajouter ou supprimer des comptes
- Changer la présentation de Notes
- Modifier les réglages de Notes
- Utiliser des raccourcis clavier
-
- Utiliser Mots de passe sur l’iPad
- Trouver des mots de passe pour un site web ou une app
- Modifier le mot de passe pour un site web ou une app
- Supprimer un mot de passe
- Récupérer un mot de passe supprimé
- Créer un mot de passe pour un site web ou une app
- Afficher les mots de passe en gros caractères
- Utiliser des clés d’accès pour se connecter à des sites web et des apps
- Se connecter avec Apple
- Partager des mots de passe
- Remplir automatiquement des mots de passe robustes
- Afficher les sites web exclus du remplissage automatique
- Modifier les mots de passe faibles ou compromis
- Afficher les mots de passe et les informations connexes
- Consulter l’historique des mots de passe
- Trouver un mot de passe Wi-Fi
- Partager en toute sécurité des mots de passe avec AirDrop
- Rendre les mots de passe disponibles sur tous les appareils
- Remplir des codes de validation automatiquement
- Réduire le nombre de tests CAPTCHA pour la connexion
- Utiliser l’identification à deux facteurs
- Utiliser des clés de sécurité
- Afficher la clé de secours FileVault de son Mac
-
- Passer un appel
- Enregistrer et transcrire un appel
- Modifier les réglages de Téléphone
- Afficher et supprimer l’historique d’appels
- Répondre à des appels entrants ou les refuser
- Pendant un appel
- Participer à une conférence ou un appel à trois
- Configurer la messagerie vocale
- Vérifier sa messagerie
- Modifier l’annonce et les réglages de la messagerie
- Sélectionner des sonneries
- Passer des appels à l’aide du Wi-Fi
- Configurer le renvoi d’appel
- Configurer le signal d’appel
- Filtrer et bloquer des appels
-
- Premiers pas avec Photos
- Parcourir une photothèque
- Parcourir les collections de photos
- Afficher des photos et des vidéos
- Afficher les informations des photos et des vidéos
-
- Rechercher des photos et des vidéos par date
- Trouver et nommer des personnes et des animaux
- Rechercher des photos et des vidéos de groupe
- Parcourir des photos et des vidéos par lieu
- Rechercher des photos et des vidéos enregistrées récemment
- Rechercher des photos et des vidéos de voyage
- Rechercher des reçus, des codes QR, des photos modifiées récemment et plus encore
- Localiser des photos et des vidéos par type de fichier multimédia
- Filtrer et trier la photothèque
- Sauvegarder des photos et des vidéos avec iCloud
- Supprimer ou masquer des photos et vidéos
- Rechercher des photos et des vidéos
- Obtenir des suggestions de fond d’écran
-
- Partager des photos et des vidéos
- Partager de longues vidéos
- Créer des albums partagés
- Ajouter des personnes à un album partagé et en supprimer de celui-ci
- Ajouter des photos et des vidéos à un album partagé et en supprimer de celui-ci
- Configurer ou rejoindre une photothèque partagée iCloud
- Utiliser la photothèque partagée iCloud
- Ajouter du contenu à une photothèque partagée iCloud
-
- Modifier des photos et des vidéos
- Recadrer, faire pivoter, retourner ou redresser des photos et des vidéos
- Annuler et rétablir des modifications de photos
- Raccourcir des vidéos, ajuster leur vitesse et modifier l’audio
- Modifier des vidéos en mode Cinématique
- Modifier des Live Photos
- Modifier les photos en mode Portrait
- Créer des autocollants à partir de photos
- Masquer des personnes, des souvenirs ou des jours fériés
- Dupliquer et copier des photos et des vidéos
- Fusionner des photos en double
- Importer et exporter des photos et des vidéos
- Imprimer des photos
-
- Premiers pas avec Podcasts
- Rechercher des podcasts
- Écouter des podcasts
- Afficher la transcription d’un podcast
- Suivre des podcasts préférés
- Attribuer une note ou un avis à des podcasts
- Utiliser le widget Podcasts
- Sélectionner ses catégories et chaînes Podcasts préférées
- Organiser la bibliothèque de podcasts
- Télécharger, enregistrer, supprimer ou partager des podcasts
- S’abonner à des podcasts
- Écouter des contenus réservés aux abonnés
- Modifier les réglages de téléchargement
-
- Premiers pas avec Rappels
- Créer des rappels
- Créer une liste de courses
- Ajouter des détails
- Marquer des éléments comme terminés et les supprimer
- Modifier et organiser une liste
- Effectuer une recherche dans ses listes
- Organiser plusieurs listes
- Ajouter des tags à des éléments
- Utiliser des listes intelligentes
- Partager et collaborer
- Imprimer une liste
- Utiliser des modèles
- Ajouter ou supprimer des comptes
- Modifier les réglages de Rappels
- Utiliser des raccourcis clavier
-
- Premiers pas avec Safari
- Surfer sur le Web
- Rechercher des sites web
- Afficher les éléments importants
- Personnaliser les réglages de Safari
- Créer plusieurs profils Safari
- Écouter une page web
- Couper le son des onglets
- Ajouter un signet à un site web
- Ouvrir comme une app web
- Ajouter un site web aux favoris
- Enregistrer des pages dans une liste de lecture
- Trouver les liens partagés
- Télécharger un PDF
- Annoter et enregistrer une page web au format PDF
- Remplir des formulaires
- Obtenir des extensions
- Vider le cache et les cookies
- Activer les cookies
- Raccourcis
- Astuces
-
- Premiers pas avec l’app Apple TV
- S’abonner à Apple TV+, au MLS Season Pass ou à une chaîne
- Commencer à regarder et contrôler la lecture
- Trouver des séries, des films et plus encore
- Personnaliser l’onglet Accueil
- Acheter, louer ou précommander des articles
- Gérer la bibliothèque
- Ajouter un fournisseur TV
- Modifier les réglages
-
- Premiers pas avec Dictaphone
- Effectuer un enregistrement
- Afficher une transcription
- Lecture
- Travailler avec des enregistrements à plusieurs couches
- Exporter un enregistrement vers Fichiers
- Modifier ou supprimer un enregistrement
- Maintenir les enregistrements à jour
- Organiser des enregistrements
- Rechercher ou renommer un enregistrement
- Partager un enregistrement
- Dupliquer un enregistrement
-
- Présentation d’Apple Intelligence
- Traduire des messages et des appels
- Créer des images originales avec Image Playground
- Créer un Emoji personnalisé avec Genmoji
- Utiliser la baguette graphique avec Apple Intelligence
- Utiliser Apple Intelligence avec Siri
- Trouver les mots justes avec les outils d’écriture
- Utiliser ChatGPT avec Apple Intelligence
- Résumer les notifications et réduire les interruptions
-
- Utiliser Apple Intelligence dans Mail
- Utiliser Apple Intelligence dans Messages
- Utiliser Apple Intelligence dans Notes
- Utiliser Apple Intelligence dans Téléphone sur l’iPad
- Utiliser Apple Intelligence dans Photos
- Utiliser Apple Intelligence dans Rappels
- Utiliser Apple Intelligence dans Safari
- Utiliser Apple Intelligence dans Raccourcis
- Apple Intelligence et confidentialité
- Bloquer l’accès aux fonctionnalités Apple Intelligence
-
- Configurer le partage familial
- Ajouter des membres au partage familial
- Retirer des membres du partage familial
- Partager des abonnements
- Partager des achats
- Partager des positions avec la famille et localiser des appareils égarés
- Configurer un compte Apple Cash familial et une Apple Card familiale
- Configurer le contrôle parental
- Configurer l’appareil d’un enfant
- Partager la tranche d’âge de son enfant avec des apps
-
- Premiers pas avec Temps d’écran
- Protéger sa santé visuelle avec « Distance de l’écran »
- Créer, gérer et suivre un code de Temps d’écran
- Définir des programmes avec Temps d’écran
- Bloquer des apps, des téléchargements d’apps, des sites web et des achats
- Bloquer les appels et les messages avec Temps d’écran
- Rechercher des images et vidéos sensibles
- Configurer « Temps d’écran » pour un membre de votre famille
- Répondre à une demande de temps d’écran
-
- Adaptateur secteur et câble de charge
- Utiliser des fonctionnalités liées aux niveaux sonores des écouteurs
-
- Compatibilité de l’Apple Pencil
- Jumeler et recharger l’Apple Pencil (1re génération)
- Jumeler et recharger l’Apple Pencil (2e génération)
- Jumeler et recharger l’Apple Pencil (USB-C)
- Jumeler et recharger l’Apple Pencil Pro
- Saisir du texte avec Griffonner
- Dessiner avec l’Apple Pencil
- Effectuer une capture d’écran et l’annoter avec l’Apple Pencil
- Rédiger rapidement des notes
- HomePod et autres haut-parleurs sans fil
- Périphériques de stockage externes
- Connecter des accessoires Bluetooth
- Lire un contenu audio depuis l’iPad sur un accessoire Bluetooth
- Apple Watch avec Fitness+
- Imprimantes
- Chiffon à lustrer
-
- Présentation de Continuité
- Utiliser AirDrop pour envoyer des éléments à des appareils à proximité
- Transférer des tâches entre des appareils
- Copier et coller entre des appareils
- Diffuser du contenu vidéo ou recopier l’écran de l’iPad
- Autoriser les appels téléphoniques et les messages texte sur l’iPad
- Partager sa connexion Internet avec le partage de connexion
- Utiliser l’iPad comme webcam pour l’Apple TV
- Insérer des esquisses, des photos et des scans sur Mac
- Utiliser l’iPad comme second écran
- Utiliser un clavier et une souris pour contrôler le Mac et l’iPad
- Connecter l’iPad à un ordinateur à l’aide d’un câble
- Transférer des fichiers entre plusieurs appareils
-
- Premiers pas avec les fonctionnalités d’accessibilité
- Utiliser les fonctionnalités d’accessibilité lors de la configuration
- Modifier les réglages d’accessibilité de Siri
- Activer ou désactiver rapidement des fonctionnalités d’accessibilité
- Partager des réglages d’accessibilité avec un autre appareil
-
- Présentation des fonctionnalités d’accessibilité pour la vision
- Lire ou écouter du texte dans les apps avec le lecteur d’accessibilité
- Effectuer un zoom avant
- Afficher une version agrandie du texte durant la lecture ou la saisie
- Modifier les couleurs de l’écran
- Rendre le texte plus facile à lire
- Personnaliser le mouvement à l’écran
- Utiliser plus confortablement l’iPad en voiture
- Personnaliser les réglages visuels selon les apps
- Entendre le contenu de l’écran ou de la saisie
- Entendre des descriptions audio
-
- Activer VoiceOver et s’entraîner à utiliser les gestes
- Modifier les réglages de VoiceOver
- Utiliser les gestes VoiceOver
- Utiliser l’iPad lorsque VoiceOver est activé
- Contrôler VoiceOver à l’aide du rotor
- Utiliser le clavier à l’écran
- Écrire avec le doigt
- Ne pas allumer l’écran
- Utiliser VoiceOver avec un clavier externe
- Utiliser une plage braille
- Écrire en braille sur l’écran
- Utiliser Accès braille avec une plage braille
- Personnaliser les gestes et les raccourcis clavier
- Utiliser VoiceOver avec un dispositif de pointage
- Obtenir des descriptions en direct de son environnement
- Utiliser VoiceOver dans des apps
-
- Présentation des fonctionnalités d’accessibilité pour la mobilité
- Utiliser AssistiveTouch
- Utiliser un trackpad redimensionnable sur l’écran de l’iPad
- Contrôler l’iPad avec le regard
- Contrôler l’iPad avec les mouvements de la tête
- Ajuster la façon dont l’iPad réagit aux touchers
- Répondre automatiquement aux appels
- Modifier les réglages Face ID et attention
- Utiliser le contrôle vocal
- Ajuster le bouton supérieur ou principal
- Utiliser les boutons de l’Apple TV Remote
- Ajuster les réglages du pointeur
- Ajuster les réglages des claviers
- Contrôler l’iPad avec un clavier externe
- Ajuster les réglages des AirPods
- Ajuster les réglages de double toucher et de pincement pour l’Apple Pencil
-
- Présentation des fonctionnalités d’accessibilité pour l’audition
- Utiliser des appareils auditifs
- Utiliser « Écoute en temps réel »
- Utiliser la reconnaissance des sons
- Utiliser la reconnaissance des noms
- Configurer et utiliser la fonctionnalité RTT
- Faire clignoter le voyant pour les notifications
- Ajuster les réglages audio
- Émettre des sons en arrière-plan
- Afficher des sous-titres codés et SM
- Afficher des transcriptions pour les messages Interphone
- Obtenir des sous-titres en temps réel du contenu audio énoncé
-
- Contrôler le contenu partagé
- Activer des fonctionnalités de l’écran verrouillé
- Bloquer des contacts
- Sécuriser son compte Apple
- Créer et gérer des adresses « Masquer mon adresse e-mail »
- Protéger la navigation sur le Web avec le relais privé iCloud
- Utiliser une adresse de réseau privée
- Utiliser la protection avancée des données
- Utiliser le mode Isolement
- Recevoir des avertissements concernant les contenus sensibles
- Utiliser la validation des clés de contact
-
- Allumer ou éteindre l’iPad
- Forcer le redémarrage de l’iPad
- Mettre à jour iPadOS
- Sauvegarder votre iPad
- Réinitialiser les réglages de l’iPad
- Effacer le contenu d’un iPad
- Restaurer la totalité du contenu depuis une sauvegarde
- Restaurer les éléments achetés et supprimés
- Vendre, céder ou échanger un iPad
- Installer ou supprimer des profils de configuration
-
- Informations de sécurité importantes
- Informations importantes sur la manipulation
- Trouver plus de ressources sur les logiciels et les services
- Déclaration de conformité de la FCC
- Déclaration de conformité avec la réglementation d’ISDE Canada
- Apple et l’environnement
- Produit laser de classe 1
- Informations concernant la mise au rebut et le recyclage
- Modification non autorisée d’iPadOS
- Déclaration de conformité ENERGY STAR
- Copyright et marques déposées
Modifier la disposition des fenêtres ouvertes sur l’iPad
Lorsque vous utilisez plusieurs apps, vous pouvez organiser les fenêtres afin de simplifier leur présentation et leur utilisation.
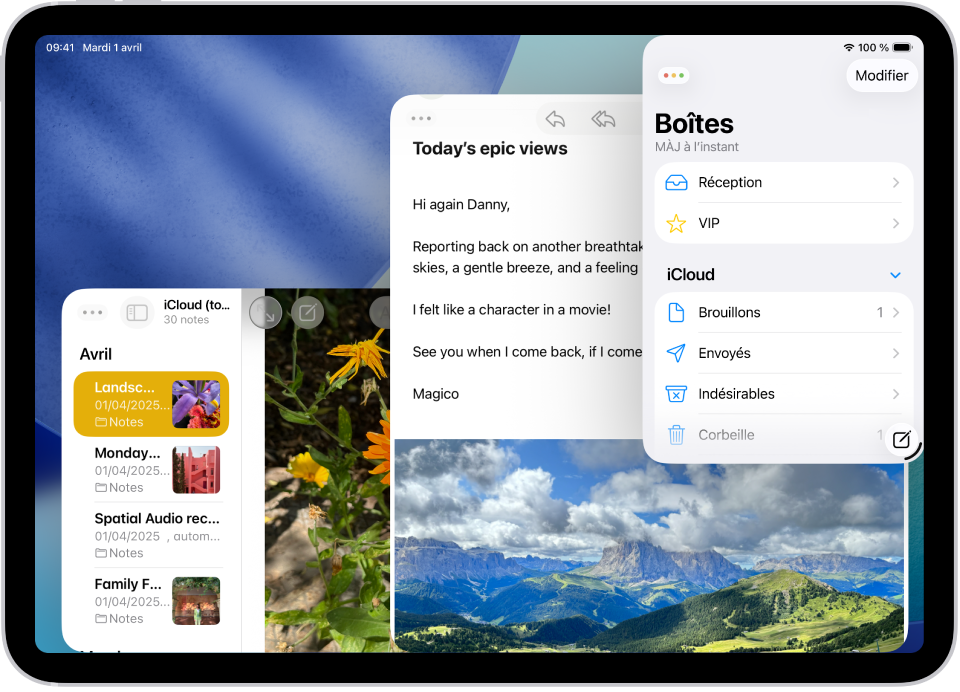
Choisir une disposition de fenêtre
Touchez l’une des fenêtres ouvertes pour l’afficher au premier plan.
Maintenez le doigt sur
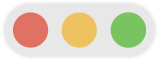 dans le coin supérieur gauche de la fenêtre pour afficher un menu comportant des options de disposition.
dans le coin supérieur gauche de la fenêtre pour afficher un menu comportant des options de disposition.Sélectionnez l’une des dispositions de fenêtre dans le menu.
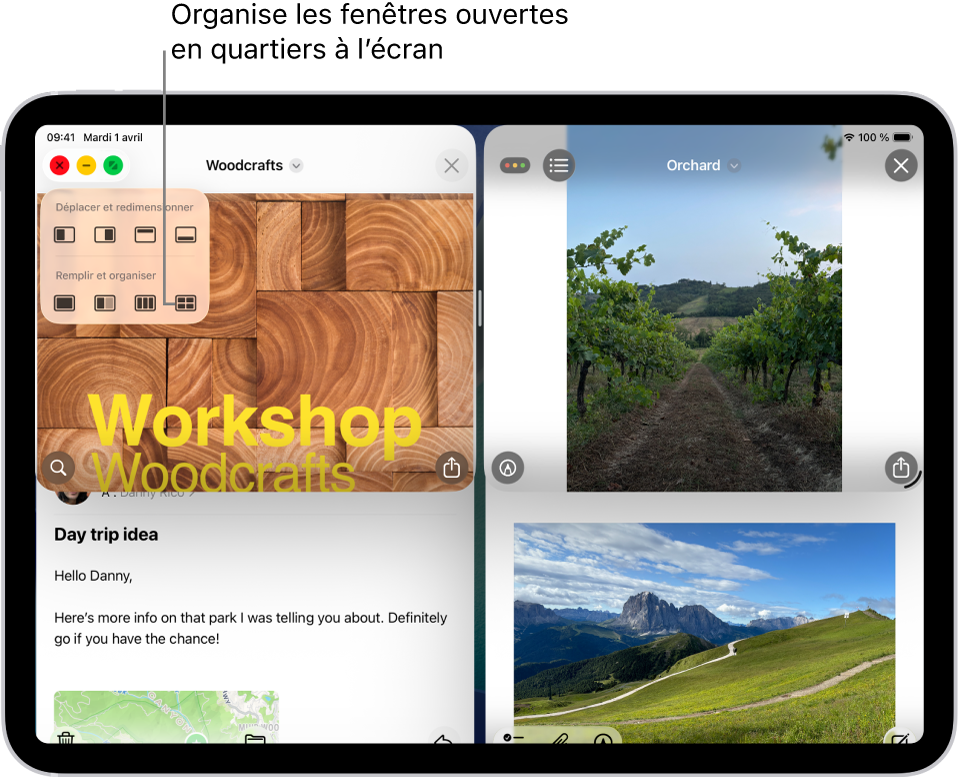
Les fenêtres sont réorganisées selon la disposition que vous avez sélectionnée.
Remarque : le menu Fenêtre dans la barre des menus pour l’app active propose d’autres options de disposition dans la section « Déplacer et redimensionner ».
Placer des fenêtres côte à côte
Lorsque vous utilisez deux fenêtres, vous pouvez les placer l’une à côté de l’autre d’un simple glissement.
Faites glisser l’une des fenêtres depuis sa partie supérieure, puis faites-la glisser vers l’un des côtés de l’écran.
Faites glisser la deuxième fenêtre depuis sa partie supérieure, puis faites-la glisser vers l’autre côté de l’écran.
Les deux fenêtres sont affichées sur le même écran, avec un séparateur entre elles. Faites glisser le séparateur pour redimensionner simultanément les deux apps.
Ouvrir un élément au centre de l’écran
Dans de nombreuses apps pour iPad, notamment Mail, Messages et Notes, vous pouvez ouvrir un élément dans sa propre fenêtre au centre de l’écran.
Vous pouvez par exemple effectuer l’une des opérations suivantes :
Maintenez le doigt sur un message dans une boîte de messagerie dans Mail.
Maintenez le doigt sur une conversation dans Messages.
Maintenez le doigt sur une note dans Notes.
Touchez « Ouvrir dans une nouvelle fenêtre ».
L’élément s’ouvre au centre de l’écran, devant ce qui était précédemment affiché. Le reste du contenu est toujours visible.
Vous pouvez afficher en plein écran une fenêtre ouverte au centre de l’écran : Touchez ![]() , puis touchez
, puis touchez ![]() .
.