Modifier les réglages audio de l’Apple TV
Sur l’Apple TV, vous pouvez ajuster temporairement les réglages audio pendant la lecture, ou vous pouvez effectuer des modifications dans les réglages pour configurer vos préférences par défaut.
Modifier les réglages audio pendant la lecture
Vous pouvez modifier certains réglages audio de l’Apple TV pendant la lecture vidéo ou audio.
Pendant la lecture, affichez les commandes de lecture, puis sélectionnez
 .
.Choisissez une option audio dans le menu contextuel :
Améliorer les dialogues : Choisissez « Améliorer davantage » pour rendre les dialogues encore plus faciles à distinguer (cela pourrait affecter le mix audio original), « Améliorer » pour donner la priorité aux dialogues avec des effets minimes sur le mix audio original ou « Non ».
Astuce : Pour une clarté maximale, vous pouvez ajouter l’option « Isoler » au menu en l’activant dans les réglages d’accessibilité. Consultez la rubrique Ajouter l’isolation vocale comme option d’amélioration des dialogues sur l’Apple TV.
Réduire les sons élevés : Diminuez le niveau sonore global en réduisant la gamme dynamique, de sorte que la musique et les effets sonores bruyants ne soient pas aussi forts que les autres sons.
Piste audio : Activez l’audiodescription (AD) ou choisissez une langue.
Remarque : Les options disponibles dépendent de ce qui est joué, des haut-parleurs ou des écouteurs que vous utilisez et du modèle d’Apple TV que vous possédez.
Pour fermer le menu contextuel, appuyez sur
 ou
ou 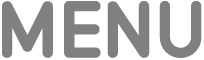 de votre télécommande.
de votre télécommande.
Configurer les réglages audio par défaut
Par défaut, l’Apple TV utilise le meilleur format audio disponible, y compris Dolby Atmos si votre équipement audio le prend en charge. Vous pouvez modifier manuellement le format audio et d’autres réglages audio comme la langue, les effets sonores et plus encore.
Accédez à Réglages
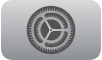 sur l’Apple TV.
sur l’Apple TV.Accédez à Vidéo et audio, puis modifiez l’un des réglages ci-dessous.
Remarque : Certaines options ne s’affichent que si elles sont prises en charge par votre télévision.
Option
Description
Sortie audio
Choisissez d’acheminer le son vers les haut-parleurs de votre télévision ou vers d’autres écouteurs ou haut-parleurs.
Apple TV 4K : Si vous connectez un ou deux haut-parleurs HomePod à l’Apple TV pour obtenir un son ambiophonique de cinéma maison, l’intégralité du son, y compris les clics de navigation, sera acheminée à ces haut-parleurs. Consultez la rubrique Utiliser le HomePod ou des haut-parleurs compatibles AirPlay pour profiter d’un son stéréo et cinéma maison sur l’Apple TV.
Format audio
Pour désactiver Dolby Atmos, sélectionnez Format audio, puis désactivez Dolby Atmos.
Si vous rencontrez des problèmes de lecture avec un équipement qui ne prend en charge que certains formats audio, sélectionnez Modifier le format et choisissez soit Dolby Digital 5.1 soit Stéréo.
Améliorer les dialogues
Choisissez un réglage par défaut pour la lecture des films et des émissions. L’option « Améliorer davantage » rend les dialogues encore plus faciles à distinguer, mais pourrait affecter le mix audio original, l’option « Améliorer » donne la priorité aux dialogues avec des effets minimes sur le mix audio original et l’option « Non » désactive l’amélioration des dialogues.
Remarque : Pour une clarté maximale, vous pouvez ajouter l’option « Isoler » au menu en l’activant dans les réglages d’accessibilité. Consultez la rubrique Ajouter l’isolation vocale comme option d’amélioration des dialogues sur l’Apple TV.
Réduire les sons élevés
Activez cette option pour diminuer le niveau sonore global en réduisant la gamme dynamique.
Clics de navigation
Activez cette option pour entendre des clics lorsque vous naviguez d’un élément à l’autre sur l’Apple TV.
Effets sonores et musique
Activez cette option pour entendre des effets sonores lorsque vous effectuez des actions sur l’Apple TV, comme ouvrir ou fermer des apps.
Mode audio
Choisissez Aut.o pour permettre à l’Apple TV de changer automatiquement le mode audio pour obtenir la meilleure sortie audio. Choisissez 16 bits si votre télévision nécessite l’audio 16 bits.
Langue audio
Choisissez Auto. pour lire automatiquement les vidéos dans leur langue par défaut ou originale. Choisissez une autre langue pour entendre le son doublé dans cette langue lorsqu’il est disponible.