Guide d’utilisation de l’Apple TV
- Bienvenue
- Nouveautés de tvOS 26
-
-
- Diffuser du contenu audio et vidéo sur l’Apple TV
- Utiliser un HomePod ou des haut-parleurs compatibles avec AirPlay avec l’Apple TV
- Utiliser des AirPods ou des écouteurs Beats avec l’Apple TV
- Connecter des appareils Bluetooth
- Utiliser votre iPhone, iPad ou Apple Watch comme télécommande
- Gérer les appels entrants sur l’iPhone
- Utiliser votre iPhone on iPad comme clavier
- Utiliser votre iPhone on iPad comme caméra
- Utiliser Siri sur d’autres appareils pour contrôler l’Apple TV
-
-
- Présentation de l’app Apple TV
- Parcourir l’app Apple TV
- S’abonner à Apple TV+, à MLS Season Pass ou à une chaîne
- Commencer l’écoute à partir de l’écran d’accueil
- Contrôler la lecture vidéo
- Rechercher dans l’app Apple TV
- Regarder des contenus originaux Apple TV+
- Regarder la MLS
- Regarder des événements sportifs
- Acheter ou louer des films ou des émissions de télévision
- Afficher les films et les émissions dans votre bibliothèque
- Gérer les recommandations
- Modifier les réglages de l’app TV
-
- Présentation de l’app Musique
- S’abonner à Apple Music
- Commencer l’écoute à partir de l’écran d’accueil
- Contrôler la lecture de la musique
- Rechercher des chansons, des artistes et des albums
- Découvrir des nouveautés musicales
- En savoir plus sur Apple Music Chant
- Écouter de la musique ensemble avec SharePlay
- Écouter des stations radio
- Regarder des vidéoclips
- Parcourir la musique dans votre bibliothèque
- Voir ce que vos amis écoutent
- Gérer les recommandations
- Modifier les réglages de l’app Musique
- Chanter
-
- Présentation de l’app En forme
- Connecter l’Apple Watch ou l’iPhone
- S’abonner à Apple Fitness+
- Commencer à s’entraîner dans l’écran Pour vous
- Afficher les détails de l’entraînement et contrôler la lecture
- Parcourir ou rechercher des entraînements
- Enregistrer des entraînements pour plus tard
- Combiner des entraînements avec Piles
- Afficher et gérer les programmes Fitness+
- S’entraîner en groupe avec SharePlay
- App Store
- Recherche
-
-
- Modifier les réglages de la télécommande
- Libérer de l’espace de stockage
- Modifier les réglages du réseau Wi‑Fi
- Changer les réglages de l’authentification unique
- Modifier les réglages des profils d’utilisateur et des comptes
- Modifier des réglages spécifiques aux apps
- Modifier les réglages AirPlay et d’Apple Home
- Modifier les réglages de Siri
- Modifier les réglages de confidentialité
-
- Présentation des fonctions d’accessibilité
- Ajouter un raccourci d’accessibilité
- Parole
- Droits d’auteur et marques déposées
Utiliser le survol de texte pour voir les éléments que vous sélectionnez sur l’Apple TV en texte agrandi
Activez le survol de texte pour afficher tout élément que vous sélectionnez à l’écran sous forme de texte élargi. Vous pouvez régler l’endroit où la boîte de texte agrandi apparaît à l’écran, ainsi que la police et la couleur du texte.
Activer le survol de texte
Accédez à Réglages
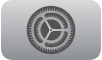 sur l’Apple TV.
sur l’Apple TV.Accédez à Accessibilité > Survol de texte, puis sélectionnez Texte en survol pour activer ou désactiver cette option.
Astuce : Vous pouvez également configurer un raccourci d’accessibilité pour activer le survol de texte.
Modifier l’emplacement et l’apparence du survol de texte à l’écran
Accédez à Réglages
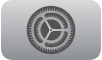 sur l’Apple TV.
sur l’Apple TV.Accédez à Accessibilité > Survol de texte, puis effectuez l’une des opérations suivantes :
Définir l’endroit où le survol du texte apparaît à l’écran : Sélectionnez le mode d’affichage, puis choisissez Haut, Bas ou Incorporé.
Définir la vitesse de défilement du survol de texte : Sélectionnez Vitesse de défilement, puis choisissez une option de vitesse.
Définir la police : Sélectionnez Police, puis choisissez une police dans la liste.
Définir la taille du texte : Sélectionnez Taille du texte, puis utilisez le curseur pour ajuster la taille du texte vers le haut ou vers le bas en le glissant vers la gauche ou vers la droite à l’aide de la surface cliquable ou tactile.
Définir la couleur du texte : Sélectionnez Couleur du texte, puis choisissez une couleur dans la liste.
Définir la couleur d’arrière-plan : Sélectionnez Couleur d’arrière-plan, puis choisissez une couleur dans la liste.
Définir l’opacité d’arrière-plan : Sélectionnez Opacité d’arrière-plan, puis faites glisser le curseur d’opacité d’arrière-plan vers le haut ou vers le bas en glissant vers la gauche ou vers la droite sur la surface cliquable ou tactile.
Définir la couleur de bordure : Sélectionnez Couleur de bordure, puis choisissez une couleur dans la liste.