
Ajuster la luminosité, l’exposition et les couleurs d’une photo ou d’une vidéo sur Mac
Utilisez les outils de modification de Photos pour modifier facilement la luminosité et les couleurs d’une photo ou d’une vidéo. Vous pouvez améliorer automatiquement une photo ou une vidéo; Photos analysera votre image pour y appliquer le mélange d’ajustements approprié afin de l’améliorer au mieux. Vous pouvez également afficher des commandes de précision vous permettant d’affiner chaque ajustement, notamment l’exposition, les tons foncés et clairs, la luminosité et le contraste.
Astuce : Pour afficher rapidement les outils d’ajustement en mode édition, appuyez sur la touche A.
Effectuer des ajustements de base sur les photos
Accédez à l’app Photos
 sur votre Mac.
sur votre Mac.Cliquez deux fois sur la vignette d’une photo ou d’une vidéo, puis cliquez sur Modifier dans la barre d’outils.
Cliquez sur Ajuster dans la barre d’outils.
À côté de Lumière, Couleur ou Noir et blanc, faites glisser le curseur jusqu’à ce que l’apparence de la photo ou de la vidéo vous convienne ou cliquez sur Auto pour que l’app Photos corrige automatiquement l’élément.
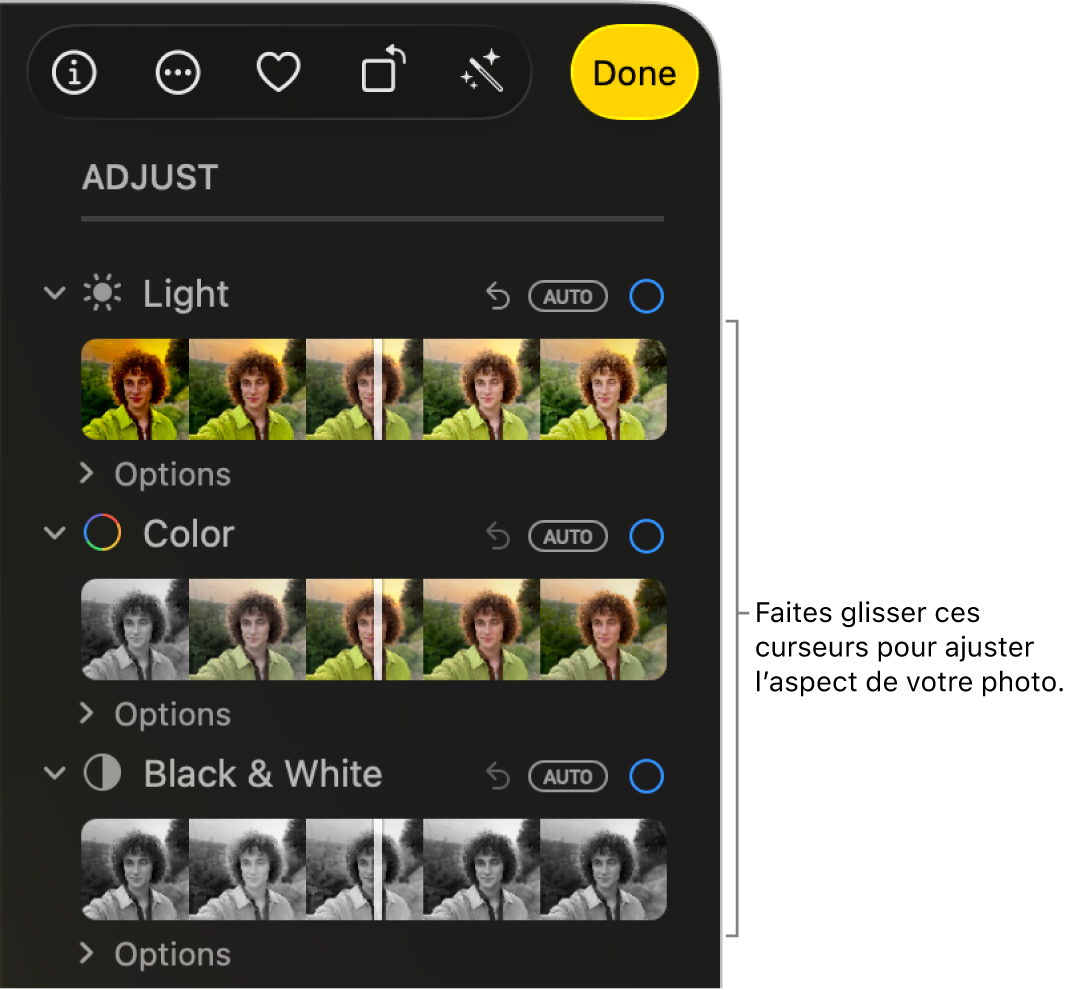
Astuce : Pour annuler vos modifications et revenir aux réglages originaux pour un réglage en particulier, double-cliquez sur n’importe lequel des curseurs. Lorsque vous effectuez une retouche, une coche bleue s’affiche à côté du nom de la modification pour indiquer qu’un changement a été effectué. Vous pouvez sélectionner ou désélectionner la coche pour activer ou désactiver la retouche temporairement et voir de quelle manière celle-ci influe sur la photo.
Effectuer des ajustements précis de la clarté des photos
Vous pouvez affiner davantage les ajustements que vous apportez aux réglages de clarté d’une photo ou vidéo.
Accédez à l’app Photos
 sur votre Mac.
sur votre Mac.Cliquez deux fois sur la vignette d’une photo ou d’une vidéo, puis cliquez sur Modifier dans la barre d’outils.
Cliquez sur Ajuster dans la barre d’outils, puis cliquez sur Options sous Lumière.
Faites glisser les curseurs pour modifier l’apparence de la photo :
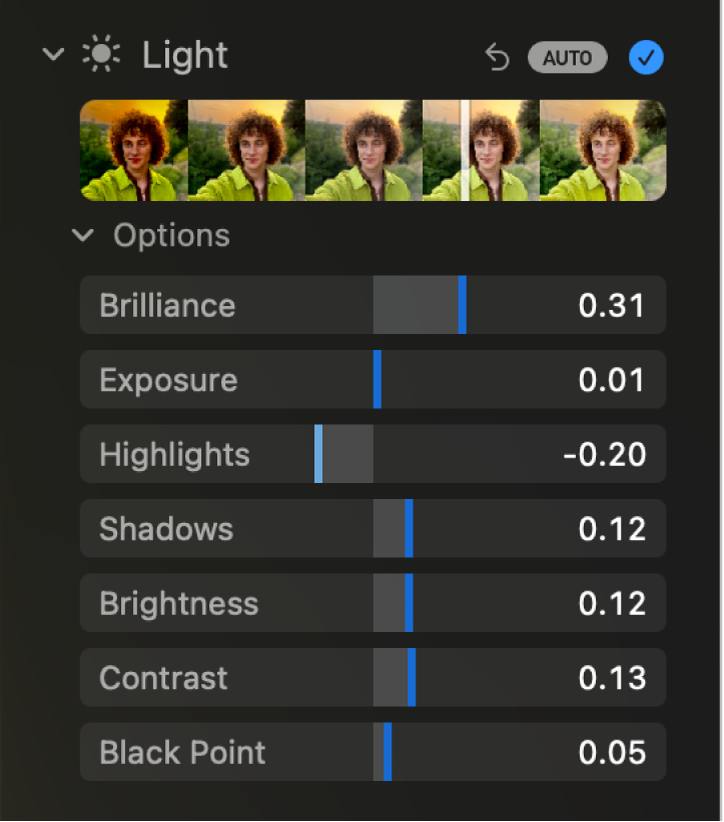
Brillance : Ajuste une photo ou une vidéo pour la rendre plus riche et plus vive, en éclaircissant les zones sombres, en réduisant la luminosité des zones claires et en ajoutant du contraste de sorte à faire apparaître des détails cachés. Les modifications sont neutres en couleur (aucune saturation n’est appliquée), mais les couleurs peuvent sembler différentes, car les images les plus claires avec plus de contraste semblent plus vives.
Exposition : Ajuste la luminosité ou l’assombrissement de l’image entière.
Tons clairs : Ajuste les détails de tons clairs.
Tons foncés : Ajuste les détails apparaissant dans les tons foncés.
Luminosité : Ajuste la luminosité de la photo.
Contraste : Ajuste le contraste de la photo.
Point noir : Définit le point à partir duquel les parties les plus sombres de l’image deviennent complètement noires, sans aucun détail. Définir le point noir peut améliorer le contraste dans une image délavée.
Astuce : Placez le pointeur sur un curseur et maintenez la touche Option enfoncée pour étendre l’intervalle de valeurs du curseur.
Effectuer des ajustements précis des couleurs
Vous pouvez affiner les ajustements que vous apportez aux réglages de saturation, de brillance et de dominante d’une photo ou d’une vidéo.
Accédez à l’app Photos
 sur votre Mac.
sur votre Mac.Cliquez deux fois sur la vignette d’une photo ou d’une vidéo, puis cliquez sur Modifier dans la barre d’outils.
Cliquez sur Ajuster dans la barre d’outils, puis cliquez sur Options sous Couleur.
Faites glisser les curseurs pour modifier l’apparence de la photo :
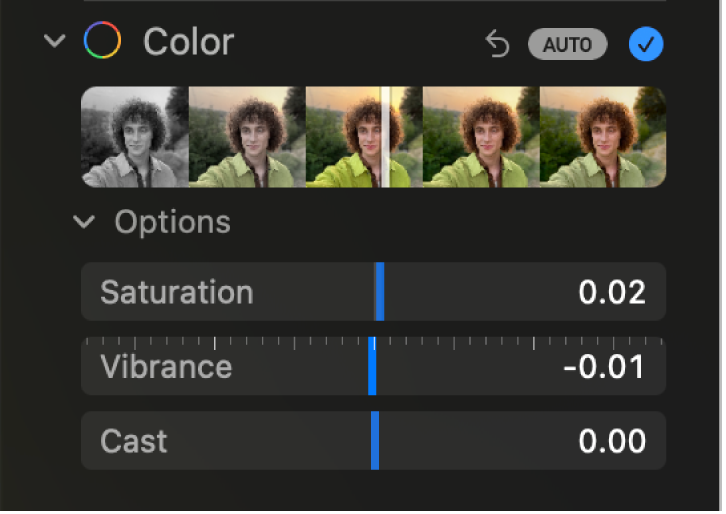
Saturation : Ajuste l’intensité globale des couleurs.
Brillance : Ajuste le contraste des couleurs et la séparation entre les couleurs similaires dans la photo ou la vidéo.
Dominante : Ajuste et corrige les dominantes de couleur.
Astuce : Placez le pointeur sur un curseur et maintenez la touche Option enfoncée pour étendre l’intervalle de valeurs du curseur.
Effectuer des ajustements précis du noir et blanc
Vous pouvez affiner les ajustements que vous apportez à l’intensité des tons et des zones de gris, et modifier le grain d’une photo ou d’une vidéo.
Accédez à l’app Photos
 sur votre Mac.
sur votre Mac.Cliquez deux fois sur la vignette d’une photo ou d’une vidéo, puis cliquez sur Modifier dans la barre d’outils.
Cliquez sur Ajuster dans la barre d’outils, puis cliquez sur Options sous Noir et blanc.
Faites glisser les curseurs pour modifier l’apparence de la photo :
Intensité : Augmente ou diminue l’intensité des tons de l’image.
Neutres : Éclaircit ou assombrit les zones de gris de l’image.
Ton : Donne un contraste plus ou moins marqué à l’image.
Grain : Ajuste le niveau de grain qui apparaît.