
Créer des diaporamas dans Photos sur Mac
Dans Photos, il existe deux manières de créer des diaporamas :
Lancez rapidement un diaporama instantané des photos, agrémenté d’un thème et de musique.
Créez et enregistrez un projet de diaporama. Vous sélectionnez un groupe de photos, puis ajoutez du texte, choisissez un thème, ajoutez de la musique et définissez la durée de chaque diapositive. Vous pouvez exporter un projet de diaporama pour le regarder sur un Mac, un iPhone, un iPad, une Apple TV ou un Apple Vision Pro.
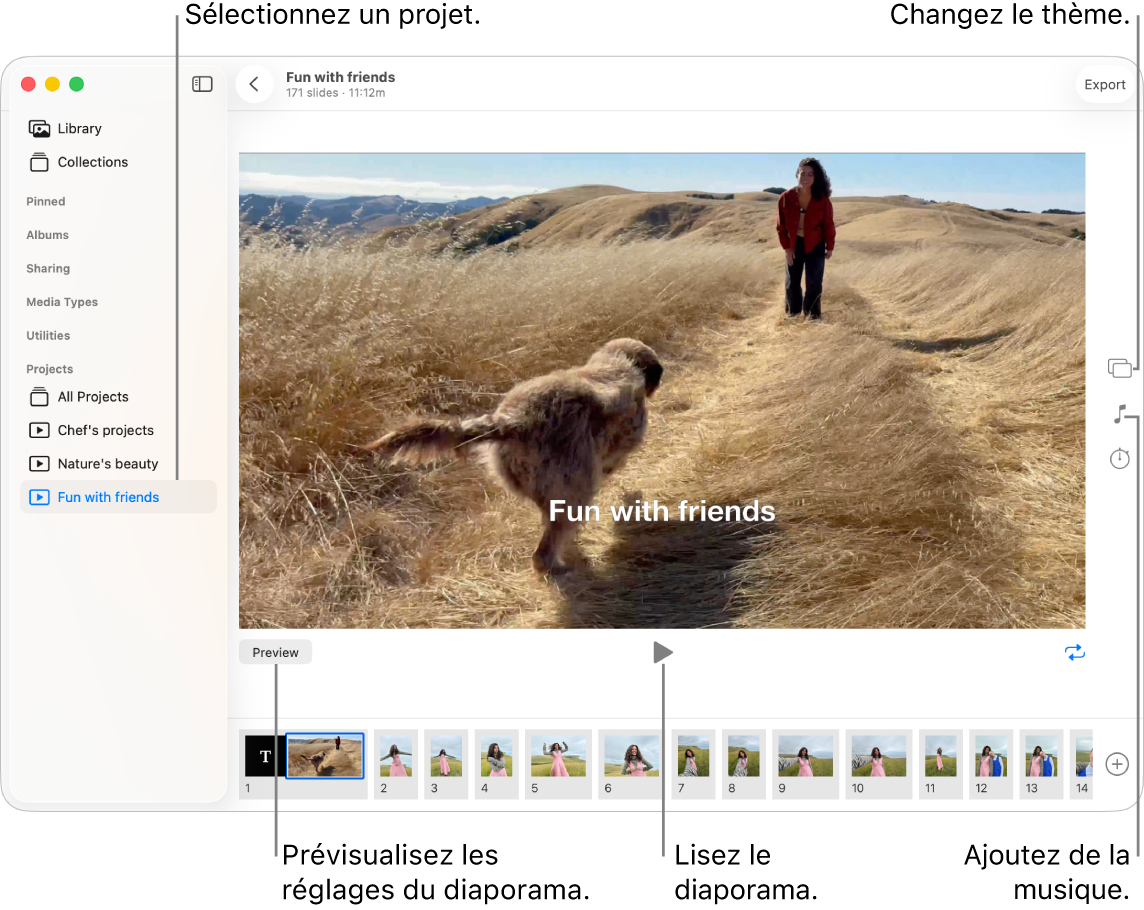
Créer rapidement un diaporama
Lorsque vous créez un diaporama, vous pouvez sélectionner des photos, des vidéos, un thème et de la musique.
Accédez à l’app Photos
 sur votre Mac.
sur votre Mac.Cliquez sur Photothèque dans la barre latérale, puis sur Toutes les photos dans la barre d’outils.
Sélectionnez des photos et des vidéos, puis choisissez Fichier > Lancer le diaporama.
Pour personnaliser le diaporama, effectuez l’une des opérations suivantes :
Cliquez sur
 pour modifier la musique. Pour afficher plus d’options, cliquez sur Parcourir.
pour modifier la musique. Pour afficher plus d’options, cliquez sur Parcourir.Cliquez sur
 pour modifier l’aspect du diaporama.
pour modifier l’aspect du diaporama.
Créer un projet de diaporama
Accédez à l’app Photos
 sur votre Mac.
sur votre Mac.Cliquez sur Photothèque dans la barre latérale, puis sur Toutes les photos dans la barre d’outils.
Sélectionnez des photos et des vidéos, puis choisissez Fichier > Créer > Diaporama > Photos.
Cliquez sur le menu local Diaporama et choisissez Nouveau diaporama.
Saisissez un nom de diaporama, puis cliquez sur OK.
Effectuez l’une des opérations suivantes :
Réorganiser les photos : Faites glisser les vignettes en bas de la fenêtre dans l’ordre voulu.
Sélectionner un thème : Cliquez sur
 , puis cliquez sur un thème.
, puis cliquez sur un thème.Vous pouvez modifier le thème à tout moment. Le thème que vous choisissez détermine la position du texte, les polices et les transitions qui apparaissent entre les diapositives.
Sélectionner de la musique : Cliquez sur
 , puis sur
, puis sur  à côté de Bibliothèque musicale et sélectionnez une ou plusieurs chansons.
à côté de Bibliothèque musicale et sélectionnez une ou plusieurs chansons.Choisissez Génériques dans le menu contextuel pour afficher les musiques incluses dans Photos ou choisissez Musique pour afficher les chansons provenant de votre bibliothèque musicale. Faites glisser les chansons que vous avez sélectionnés afin de modifier leur ordre de lecture. Pour supprimer une chanson, sélectionnez-le et appuyez sur Supprimer.
Remarque : Si vous ne voyez pas votre musique dans votre bibliothèque musicale, fermez Photos, puis ouvrez Musique et connectez-vous. Lorsque l’app Musique est ouverte, ouvrez de nouveau Photos, puis sélectionnez votre diaporama. Cliquez sur
 et choisissez Musique à partir du menu contextuel pour afficher votre liste de musique.
et choisissez Musique à partir du menu contextuel pour afficher votre liste de musique.Changer la durée d’affichage de chaque diapositive : Cliquez sur
 , puis effectuez l’une des opérations suivantes (certaines options ne sont pas disponibles pour certains thèmes) :
, puis effectuez l’une des opérations suivantes (certaines options ne sont pas disponibles pour certains thèmes) :Pour adapter le diaporama à la durée de la chanson sélectionnée : Sélectionnez Adapter à la musique.
Pour définir une durée d’affichage spécifique pour le diaporama : Sélectionnez Personnaliser, puis faites glisser le curseur pour spécifier la durée de lecture du diaporama.
Attribuer des transitions à l’ensemble du diaporama : Cochez la case Transition, puis choisissez un type de transition dans le menu local.
Pour adapter les diapositives à la taille de l’écran : Cochez la case « Adapter les photos à la taille de l’écran ».
Afficher un aperçu du diaporama : Cliquez sur Aperçu.
Cliquez à nouveau sur Aperçu pour arrêter l’aperçu. Vous pouvez configurer le diaporama pour qu’il joue en boucle en cliquant sur
 .
.Lancer le diaporama : Cliquez sur
 .
.Pour arrêter la lecture d’un diaporama, appuyez sur la touche Esc (Escape). Appuyez sur les flèches pour avancer ou reculer dans les diapositives et sur la barre d’espace pour mettre le diaporama en pause.
Remarque : Les diaporamas apparaissent sous Projets dans la barre latérale. Si vous utilisez la photothèque iCloud partagée, vous devez choisir Les deux photothèques à partir du menu contextuel Photothèque dans la barre d’outils pour voir les projets créés.
Pour partager un diaporama, consultez la rubrique Exporter des diaporamas.
Ajouter ou supprimer des photos et du texte dans un projet de diaporama
Accédez à l’app Photos
 sur votre Mac.
sur votre Mac.Cliquez deux fois sur un diaporama sous Projets dans la barre latérale.
Remarque : Si vous utilisez la photothèque iCloud partagée, vous devez choisir Les deux photothèques à partir du menu contextuel Photothèque dans la barre d’outils pour voir les projets créés.
Effectuez l’une des opérations suivantes :
Ajouter d’autres photos à un diaporama : Dans la rangée de vignettes en bas, cliquez sur
 , puis sur Ajouter des photos. Sélectionnez les photos à ajouter, puis cliquez sur Ajouter.
, puis sur Ajouter des photos. Sélectionnez les photos à ajouter, puis cliquez sur Ajouter.Ajouter du texte à une diapositive : Sélectionnez une photo, cliquez sur
 , puis sur Ajouter du texte. Sélectionnez le texte dans la zone de texte et saisissez le texte de votre choix.
, puis sur Ajouter du texte. Sélectionnez le texte dans la zone de texte et saisissez le texte de votre choix. Supprimer du texte d’une photo : Sélectionnez l’icône de texte dans la vignette de la photo, puis appuyez sur Supprimer.
Supprimer une photo du diaporama : Sélectionnez la photo à supprimer, puis appuyez sur Supprimer.