
Accents, émojis et caractères spéciaux dans Pages sur Mac
Vous pouvez insérer des caractères spéciaux dans le texte, notamment des symboles mathématiques, des lettres accentuées, et autres signes diacritiques, des émojis, des caractères provenant d’autres langues et bien plus encore.
Si vous voulez ajouter une équation ou une expression à votre document sans effectuer de calcul, consultez la rubrique Ajouter des équations mathématiques.
Utiliser le menu des accents
Accédez à l’app Pages
 sur votre Mac, puis ouvrez un document.
sur votre Mac, puis ouvrez un document.Dans le texte, cliquez à l’endroit où vous voulez insérer la lettre, puis pressez la lettre de façon prolongée sur le clavier jusqu’à ce que le menu des accents s’affiche.
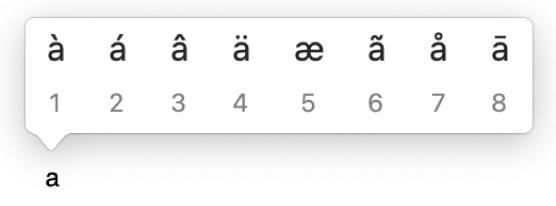
Si la touche ne comporte pas d’accents ou autres signes diacritiques possibles, le menu ne s’affiche pas.
Dans le menu, cliquez sur le caractère à utiliser.
Vous pouvez également appuyer sur la touche numérique affichée pour un signe ou utiliser les touches fléchées pour faire défiler les signes, puis appuyer sur la barre d’espace pour en sélectionner un.
Si un caractère est spécifique à une langue en particulier, vous devrez peut-être changer votre clavier pour afficher le caractère dans l’autre langue. Consultez la rubrique Configurer un clavier ou une autre méthode de saisie pour une autre langue.
Utiliser des combinaisons de touches
Si vous tapez souvent des caractères avec des accents et autres signes diacritiques (comme á ou ö), il peut être plus rapide d’utiliser des touches mortes, c’est-à-dire une combinaison de touches sur lesquelles vous appuyez pour saisir une lettre avec un signe diacritique.
Accédez à l’app Pages
 sur votre Mac, puis ouvrez un document.
sur votre Mac, puis ouvrez un document.Dans le texte, cliquez à l’endroit où vous voulez insérer la lettre, puis pressez la touche morte du signe que vous souhaitez ajouter à une lettre.
Pressez sur la lettre.
Par exemple, pour saisir â en utilisant la disposition de clavier ABC, vous appuyez sur Option-i, puis sur a.
Vous pouvez utiliser le visualiseur de clavier pour consulter les touches mortes sur votre clavier. Par exemple, pour afficher les touches mortes sur le clavier américain, vous pouvez appuyer sur la touche Option, la touche Maj ou les deux simultanément.
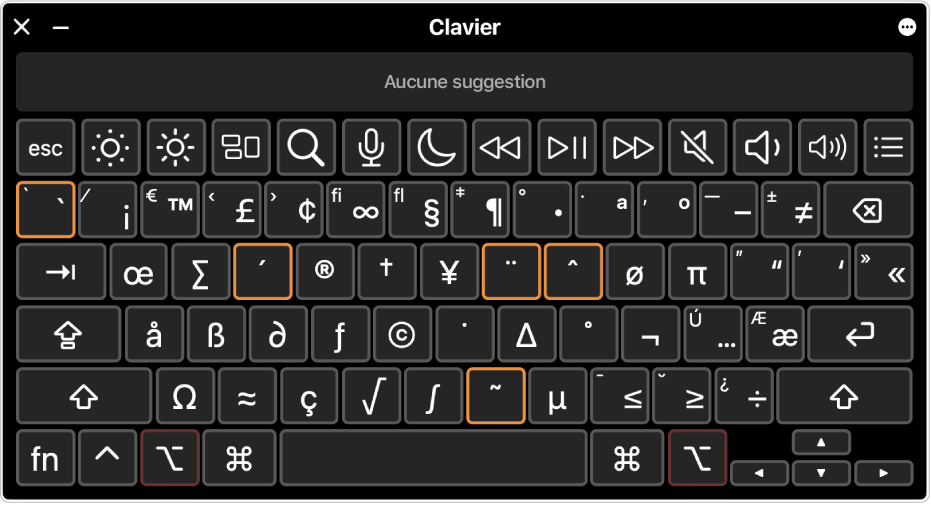
Ajouter des émojis
Vous pouvez utiliser le visualiseur de caractères pour ajouter des émojis et des pictogrammes.
Accédez à l’app Pages
 sur votre Mac, puis ouvrez un document.
sur votre Mac, puis ouvrez un document.Dans le texte, cliquez à l’endroit où vous voulez placer l’émoji, puis choisissez Édition > Émojis et symboles. Vous pouvez également appuyer sur Contrôle + Commande + barre d’espace.
Le visualiseur de caractères apparaît à l’endroit où vous avez cliqué. Vous pouvez le glisser sur le bureau si vous voulez qu’il reste ouvert pendant que vous travaillez.
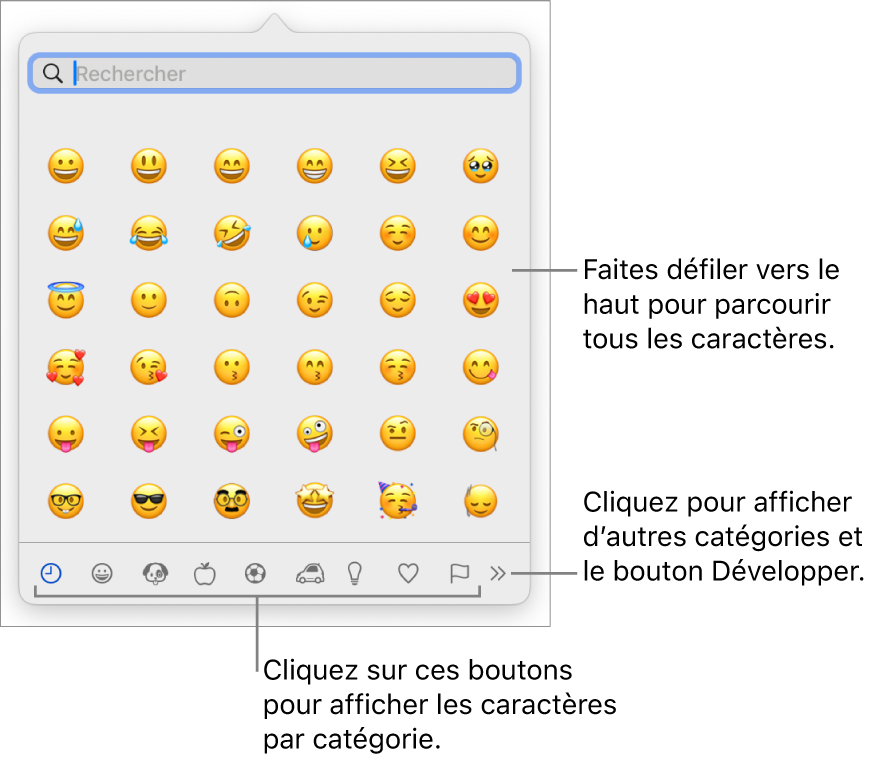
Pour localiser un émoji, effectuez l’une des opérations suivantes :
Faites défiler pour afficher plus d’émojis ou cliquez sur les boutons situés en bas pour accéder à une catégorie.
Faites défiler vers le haut, puis saisissez du texte dans le champ de recherche en haut de la fenêtre (par exemple, saisissez « fleur » pour afficher les émojis fleurs disponibles).
Pour consulter les variations d’un émoji, comme les différentes couleurs de peau, cliquez de façon prolongée sur l’émoji dans le visualiseur.
Cliquez sur un émoji pour l’insérer dans le texte.
Pour en apprendre davantage sur l’utilisation du visualiseur de caractère, consultez la rubrique Utiliser des émojis et symboles sur Mac.
Ajouter des caractères spéciaux et des symboles
Vous pouvez utiliser le visualiseur de caractères complet pour ajouter des symboles mathématiques, des scripts linguistiques, des tableaux de code, des modèles Braille, etc.
Accédez à l’app Pages
 sur votre Mac, puis ouvrez le document.
sur votre Mac, puis ouvrez le document.Dans le texte, cliquez à l’endroit où vous voulez placer le caractère, puis choisissez Édition > Émojis et symboles. Vous pouvez également appuyer sur Contrôle + Commande + barre d’espace.
Faites glisser le visualiseur de caractères sur votre bureau, puis cliquez sur
 .
.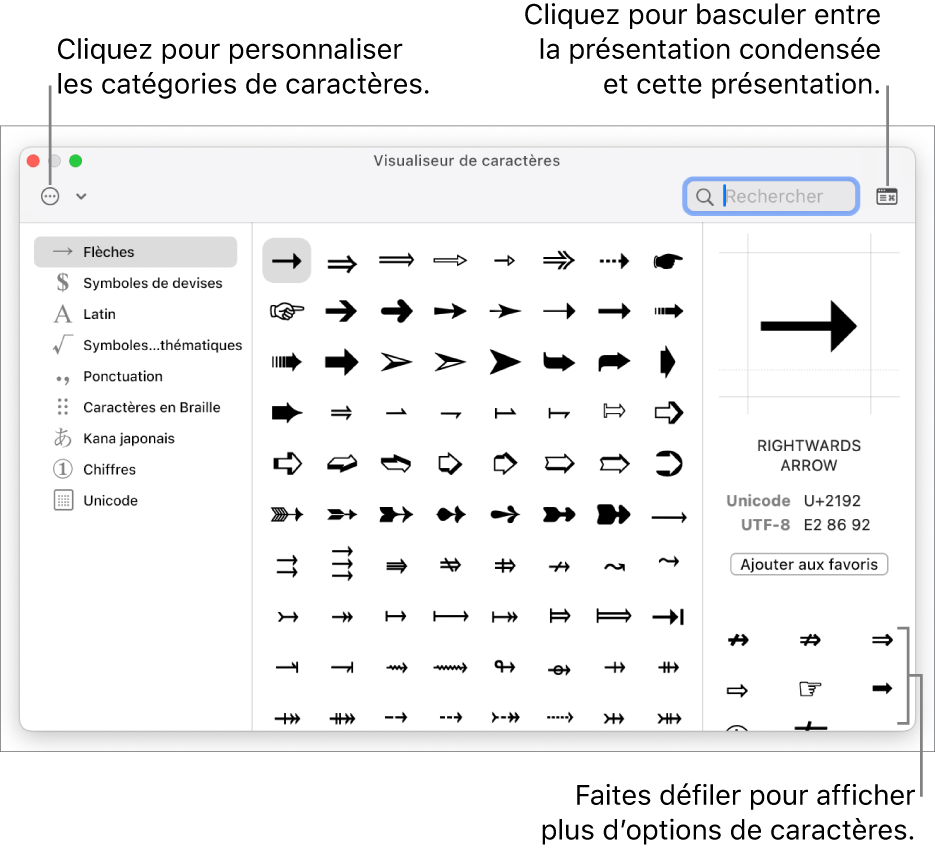
Pour localiser un caractère, effectuez l’une des opérations suivantes :
Faites défiler pour afficher plus de caractères ou cliquez sur les boutons situés à gauche pour accéder à une catégorie.
Remarque : Pour afficher plus d’options de caractères et personnaliser les catégories sur la gauche, cliquez sur
 , puis sur Personnaliser une liste pour sélectionner ou désélectionner des catégories.
, puis sur Personnaliser une liste pour sélectionner ou désélectionner des catégories.Faites défiler vers le haut, puis saisissez du texte dans le champ de recherche en haut de la fenêtre (par exemple, saisissez « fractions » pour afficher les fractions disponibles; vous pouvez également saisir un nom ou code Unicode).
Pour voir les caractères associés ou les variations de police d’un symbole sélectionné, cliquez sur un caractère spécial, puis faites défiler la liste dans le coin droit.
Cliquez deux fois sur un caractère pour l’insérer dans le texte.
Le Visualiseur de caractères s’ouvre dans l’état dans lequel il était à la dernière fermeture. Touchez ![]() dans le coin supérieur droit pour fermer la vue étendue.
dans le coin supérieur droit pour fermer la vue étendue.