
Surligner du texte dans Pages sur Mac
Vous pouvez surligner temporairement du texte dans le corps de votre document, dans les zones de texte et dans les formes. Cette fonction est utile, par exemple, si vous examinez un document et que vous souhaitez rappeler certaines parties. Ces surlignages n’apparaissent pas dans les documents imprimés. Lorsque plusieurs personnes collaborent sur un document, les surlignages effectués par chacune d’elles apparaissent dans une couleur unique.
Astuce : Pour effectuer des surlignages visibles dans votre document final, ajoutez une couleur d’arrière-plan au texte et choisissez n’importe quelle couleur. Ce type de surlignage ne fait pas partie des outils de révision de Pages.
Surligner du texte
Sélectionnez le texte que vous voulez surligner.
Procédez d’une des façons suivantes :
Appuyez sur les touches Maj + Commande + H du clavier.
Choisissez Surlignage dans le menu Insertion en haut de l’écran. (Le bouton Insérer de la barre d’outils de Pages ne propose pas la commande Surlignage.)
Cliquez sur Surligner dans la barre d’outils de révision en haut du document. La barre d’outils de révision n’apparaît que si le document contient déjà des commentaires, des surlignages ou le suivi des modifications.
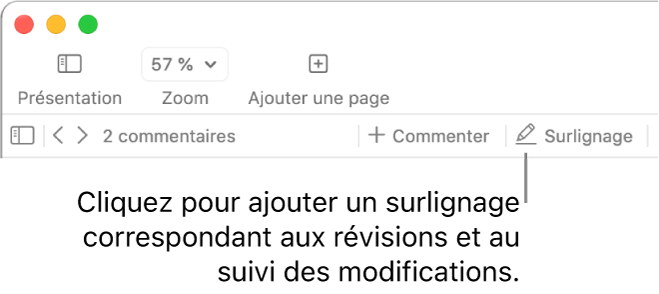
Vous ne pouvez pas surligner de texte dans les cellules de tableau, mais vous pouvez ajouter un surlignage conditionnel à une cellule pour modifier l’aspect de la cellule en fonction de sa valeur.
Ajouter un commentaire à du texte surligné
Déplacez le pointeur sur le texte surligné.
Cliquez sur Ajouter un commentaire, puis saisissez votre commentaire.
Cliquez sur OK.
Vous pouvez également ajouter un commentaire à du texte surligné dans la barre latérale Commentaires et modifications située à gauche. Pour l’ouvrir, cliquez sur ![]() dans la barre d’outils, puis choisissez Afficher la sous-fenêtre des commentaires.
dans la barre d’outils, puis choisissez Afficher la sous-fenêtre des commentaires.
Effacer un surlignage
Placez le pointeur sur le texte surligné, puis cliquez sur Supprimer.
Si le bouton Supprimer n’apparaît pas, cela signifie que le surlignage est en fait une couleur ajoutée derrière le texte. Pour le supprimer, supprimez la couleur d’arrière-plan.
Supprimer tous les surlignages et commentaires du texte
Vous pouvez supprimer rapidement des surlignages et des commentaires dans le corps de texte de votre document.
Sélectionnez le texte sur lequel vous souhaitez supprimer des surlignages et des commentaires.
Pour les supprimer de tout le corps de texte du document, appuyez sur les touches Commande + A du clavier.
Choisissez Édition > Supprimer les surlignages et les commentaires (le menu Édition se trouve en haut de l’écran).
Cela n’a pas d’incidence sur les surlignages et les commentaires associés au texte des zones de texte, des formes et des tableaux.
Pour découvrir comment changer la couleur de votre surlignage, reportez-vous à la rubrique Définir le nom et la couleur des commentaires d’un auteur.