
Ajouter ou supprimer un tableau dans Pages sur Mac
Pages propose plusieurs styles de tableaux pour présenter les informations. Après avoir ajouté un tableau, vous pouvez le personnaliser comme bon vous semble.
Ajouter un nouveau tableau
Dans les documents de traitement de texte, vous pouvez ajouter un nouveau tableau dans le corps de texte de sorte qu’il se déplace à mesure que vous tapez. Vous pouvez aussi le placer sur la page en tant qu’objet flottant de sorte qu’il reste immobile lorsque vous modifiez le texte.
Dans les documents de mise en page, les nouveaux tableaux s’ajoutent toujours de sorte que vous puissiez les placer librement.
Procédez d’une des façons suivantes :
Placer le tableau dans le texte : Cliquez dans le texte à l’endroit où vous souhaitez voir apparaître le tableau. Le tableau est aligné en fonction de l’alignement du paragraphe dans lequel vous l’avez ajouté. Si le paragraphe est aligné à gauche, par exemple, vous ne pouvez pas centrer le tableau.
Placer le tableau afin de pouvoir le déplacer librement : Cliquez à un endroit hors du texte de sorte qu’il n’y ait aucun point d’insertion. Lorsque vous ajoutez un tableau, il est défini par défaut sur Rester sur la page (et non Déplacer avec le texte) afin que vous puissiez le déplacer à l’endroit de votre choix.
Cliquez sur
 , dans la barre d’outils, puis sélectionnez un tableau ou faites en glisser un sur la page.
, dans la barre d’outils, puis sélectionnez un tableau ou faites en glisser un sur la page.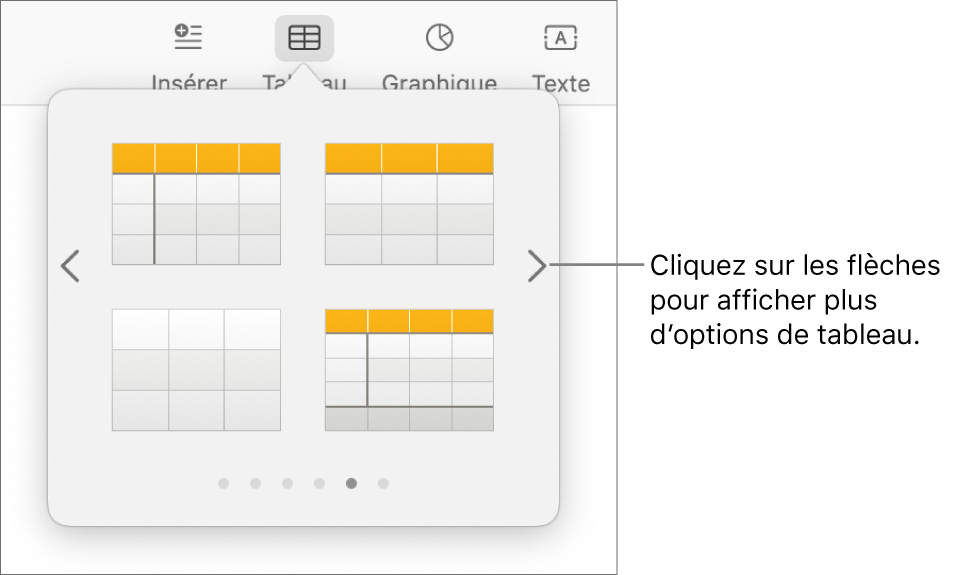
Effectuez l’une des opérations suivantes :
Saisir du texte dans une cellule : Cliquez sur la cellule, puis commencez à taper.
Déplacer le tableau : Cliquez sur le tableau, puis faites glisser
 dans son coin supérieur gauche.
dans son coin supérieur gauche.Remarque : Si vous n’arrivez pas à déplacer le tableau librement, il est peut-être configuré pour se déplacer avec le texte. Pour modifier ce réglage, cliquez sur le tableau, cliquez sur
 dans la barre d’outils, cliquez sur l’onglet Disposition, puis cliquez sur Fixer sur la page.
dans la barre d’outils, cliquez sur l’onglet Disposition, puis cliquez sur Fixer sur la page.Ajouter ou supprimer des rangées : Cliquez sur le tableau, puis sur
 dans le coin inférieur gauche du tableau. Cliquez ensuite sur les flèches.
dans le coin inférieur gauche du tableau. Cliquez ensuite sur les flèches.Redimensionner un tableau : Cliquez sur le tableau, cliquez sur
 dans son coin supérieur gauche, puis faites glisser le carré blanc du coin inférieur droit en maintenant la touche Maj enfoncée pour redimensionner le tableau proportionnellement.
dans son coin supérieur gauche, puis faites glisser le carré blanc du coin inférieur droit en maintenant la touche Maj enfoncée pour redimensionner le tableau proportionnellement.Modifier le réglage de l’alternance de couleurs de rangées : Cliquez sur le tableau. Dans la barre latérale Format
 , cliquez sur l’onglet Tableau, puis sélectionnez ou décochez l’option Couleur en alternance. Pour choisir une autre couleur, cliquez sur la source de couleurs.
, cliquez sur l’onglet Tableau, puis sélectionnez ou décochez l’option Couleur en alternance. Pour choisir une autre couleur, cliquez sur la source de couleurs.Modifier l’aspect d’un tableau : Cliquez sur le tableau, puis utilisez les commandes situées dans l’onglet Tableau de la barre latérale pour effectuer les modifications, comme ajouter un titre ou un contour de tableau.
Créer un tableau à partir de cellules existantes
Lorsque vous créez un nouveau tableau à partir de cellules d’un tableau existant, les données des cellules originales sont déplacées, et non copiées. Le tableau original est remplacé par des cellules vides, que vous pouvez supprimer.
Sélectionnez les cellules qui contiennent les données que vous souhaitez utiliser pour créer le nouveau tableau.
Cliquez sur la sélection sans relâcher votre doigt jusqu’à ce qu’elle semble se soulever, puis faites-la glisser vers un autre endroit du document.
Pour supprimer les cellules vides du tableau d’origine, sélectionnez les cellules vides, cliquez en appuyant sur la touche Contrôle, puis sélectionnez Supprimer les rangées ou Supprimer les colonnes.
Supprimer un tableau
Cliquez sur le tableau, cliquez sur
 dans son coin supérieur gauche, puis appuyez sur la touche Supprimer du clavier.
dans son coin supérieur gauche, puis appuyez sur la touche Supprimer du clavier.
Les tableaux passent à la page suivante uniquement dans les documents de traitement de texte. Si votre tableau est coupé et que vous travaillez dans un document de traitement de texte, sélectionnez le tableau, puis dans l’onglet Disposition de la barre latérale Format ![]() , choisissez « Déplacer avec texte ».
, choisissez « Déplacer avec texte ».