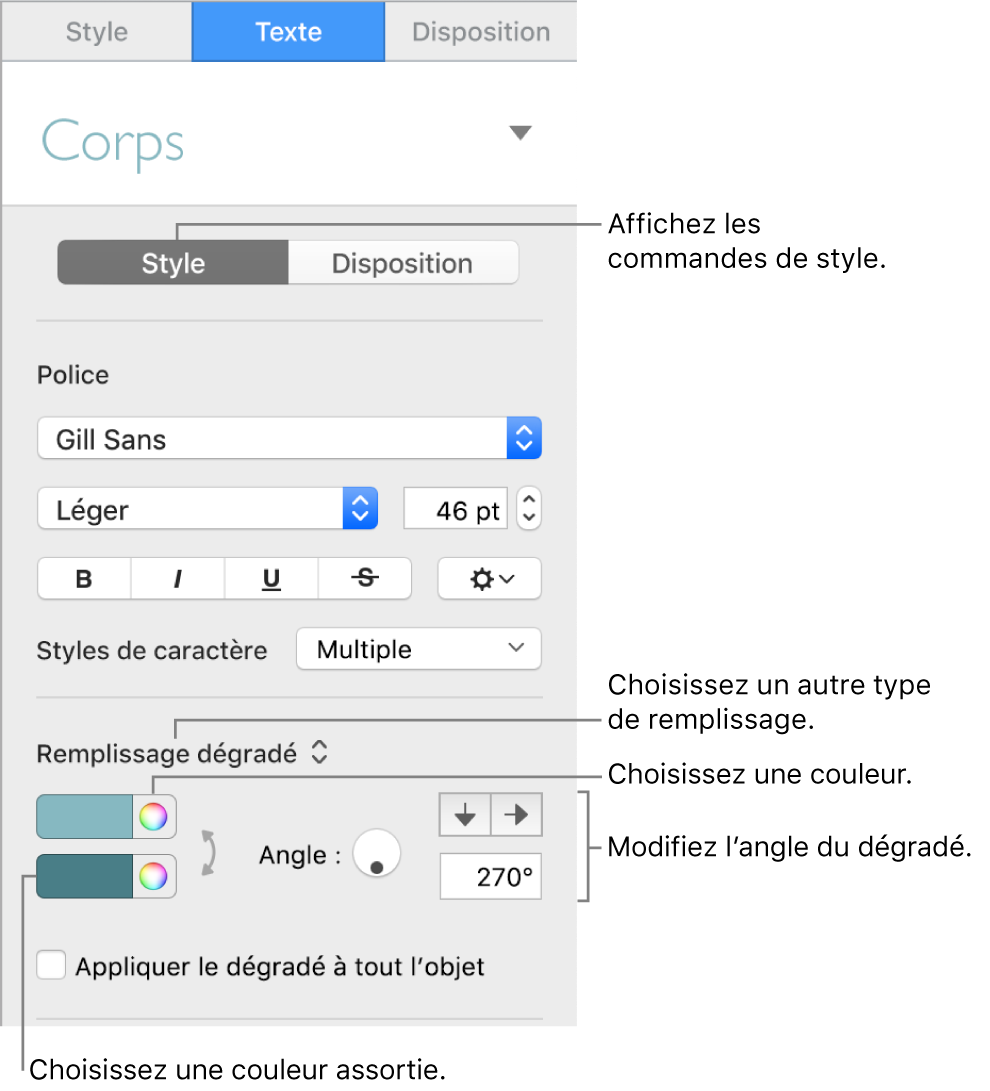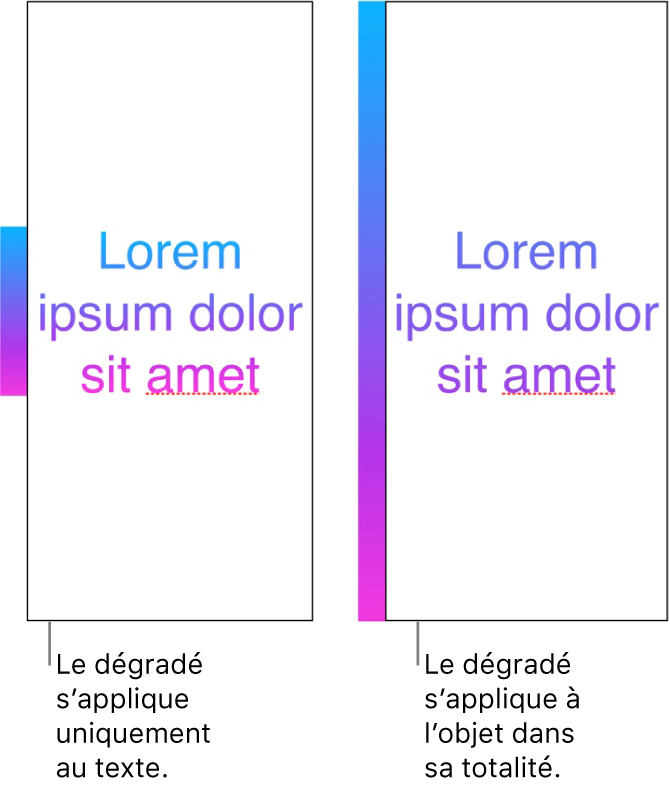Numbers

Changer la couleur du texte dans Numbers sur Mac
Vous pouvez donner au texte une couleur accordée avec le modèle que vous utilisez, ou choisir une tout autre couleur. Vous pouvez également remplir du texte avec des dégradés ou des images.

Pour changer la couleur de texte utilisée comme marque de révision par un relecteur, consultez la rubrique Ajouter et imprimer des commentaires dans Numbers sur Mac.
Astuce : Vous pouvez configurer un raccourci clavier pour appliquer rapidement une couleur spécifique au texte.